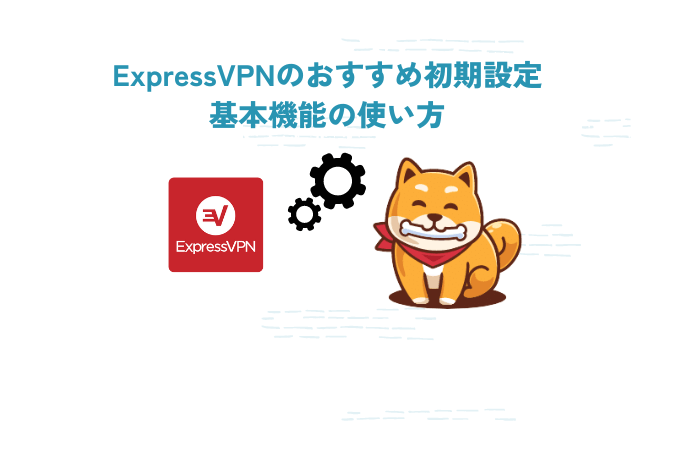ExpressVPNはアプリインストール後、デフォルトの設定状態で特に何も設定しなくても問題なく安全に使用できます。
しかし、インターネットを利用する際にExpressVPNアプリの起動とVPN接続を忘れてしまった場合、生IP(本当のあなたのIPアドレス)が第三者に丸見えで個人情報が漏洩するリスクがあります。
せっかく有料VPNを契約したのに生IPが第三者に丸見えの状態では意味がありません。
当記事では、より安全にインターネットを利用するためにExpressVPNアプリをインストールした後、まずは必ずやっておきたいおすすめ初期設定と基本的な機能の使い方をわかりやすく解説しました。

デスクトップパソコンまたはノートPCにおけるExpressVPNアプリのおすすめ機能設定項目は大まかに全部で5か所です。
- 一般
- プロトコル
- ショートカット
- ブラウザ
- 詳細
一般
まず最初に行う設定は「一般」の項目です。
下記画像の通りにチェックが入っているか確認して、問題なければOKを選択しましょう↓
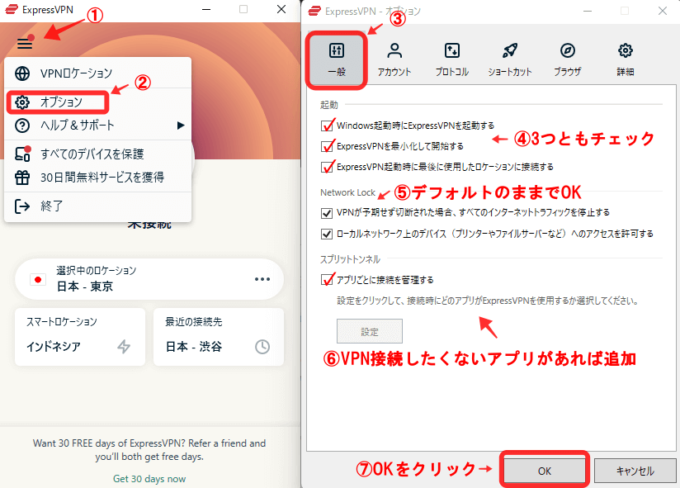
起動
デフォルトの状態では3つともチェックが入っていません。下記3つの項目全てをチェックすることで、PC起動と同時に自動でExpressVPNアプリを一緒に起動してVPN接続された状態になります。
アプリ起動はいちいちデスクトップ画面で大きく表示されずにバックグラウンドで接続されるので、接続状態を確認したい時だけ下部のツールバーの中でカンタンに確認できます。グリーンのチェックアイコンが点灯していれば接続できてます↓
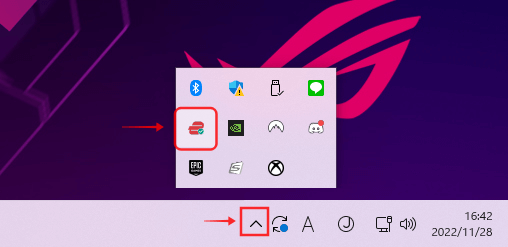
VPN接続を忘れてインターネットに接続してしまう「生IP漏れリスク」を排除することできるので必ず3項目すべてにチェックを入れておきましょう。
- Windows起動時にExpressVPNを起動する
- ExpressVPNを最小化して開始する
- ExpressVPN起動時に最後に使用したロケーションに接続する
Network Lock
2項目にチェックが入っていることを確認してください。(デフォルトではチェックが入っています)
VPN接続が切れた状態でインターネットに接続を続けた場合、生IP(本当のIPアドレス)が漏洩して個人情報が第三者に盗まれるリスクが高くなります。
1番目にチェックを入れることで、何等かの理由でインターネットの通信環境が悪くて突然VPN接続が切れた際に自動的にインターネット接続も切断する機能をオンにします。
2番目にチェックを入れることで、例えばプリンターなど外部機器をパソコンに接続して使っている場合にExpressVPNのセキュリティでブロックされて使えないという問題を回避してくれる機能をオンにします。

- VPNが予期せず切断された場合、すべてのインターネットトラフィックを停止する
- ローカルネットワーク上のデバイス(プリンターやファイルサーバーなど)へのアクセスを許可する
スプリットトンネル
VPN接続した状態で特定のアプリケーションに接続するとアプリケーション側のセキュリティの問題でブロックされて開けないことがあります。
もし、いつも使っているアプリケーションでVPN接続した状態でアクセスできないアプリがアプリケーションがある場合は①アプリごとに接続を管理するにチェックを入れて、②設定を選択、表示されたアプリ一覧に該当するアプリがない場合は③他のアプリを追加を選択、④選択したアプリでVPNを使用しないにチェックを入れます。
次に⑤+ボタンを選択してVPN接続から除外したい特定のアプリを追加して、⑥OKを選択します。
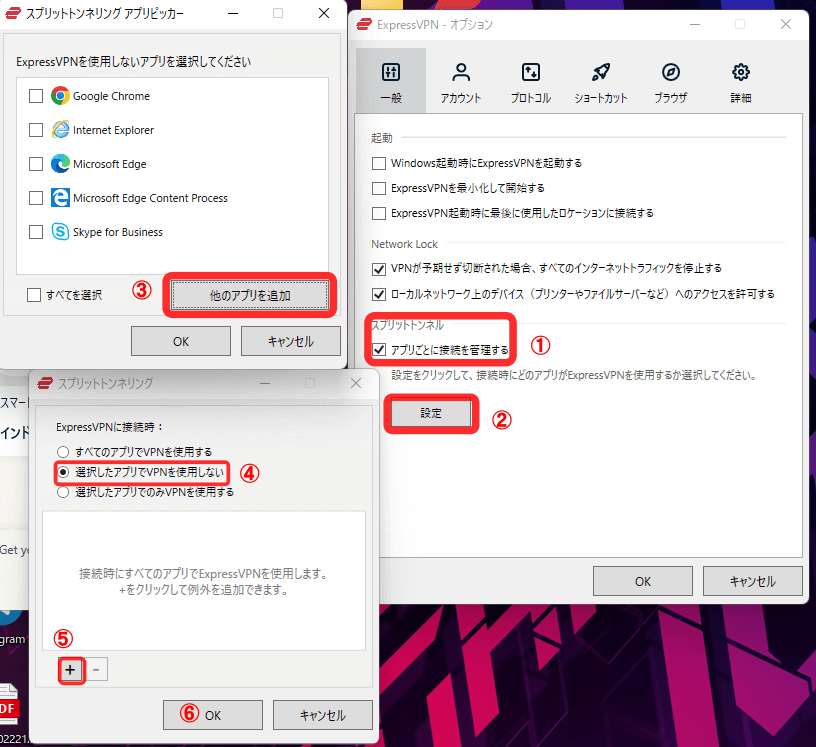
プロトコル
プロトコルは、自動選択にチェックが入っていることを確認します。(デフォルトで自動選択になっているのでそのままで大丈夫です。)
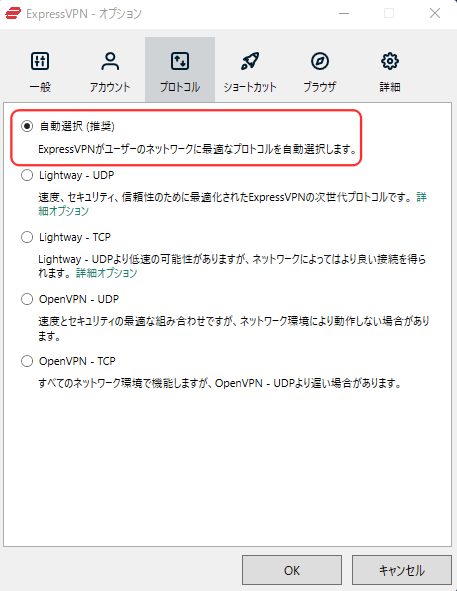
プロトコルとは何か簡単にわかりやすく説明すると、コンピューター同士の通信方式(ルール)のことです。
例えばあなたがパソコンでExpressVPNに接続してNetflixを視聴する際には、Netflix側のサーバーとExpresssVPN側のサーバー間で通信が行われることによってNetflixのコンテンツを視聴することができます。
この通信方式(ルール)は、主に暗号化と認証といったセキュリティの役割を果たしています。暗号化規格の種類や認証方法の違いによってネット接続の安定性や速度に影響が生じます。
ExpressVPNのプロトコルの種類は、Lightway(UDP)・Lightway(TCP)・OpenVPN(UDP)・OpenVPN(TCP)の4種類から選択することができますが、自動選択(推奨)を使うことで利用者の通信環境に応じて1番安全で接続速度が安定しているプロトコルに自動接続してくれます。
ブラウザ
GoogleクロームとFirefoxの拡張機能を設定できます。パソコン起動時にExpressVPNを自動接続する設定にしているので、この設定は必要ありません。飛ばしてください。
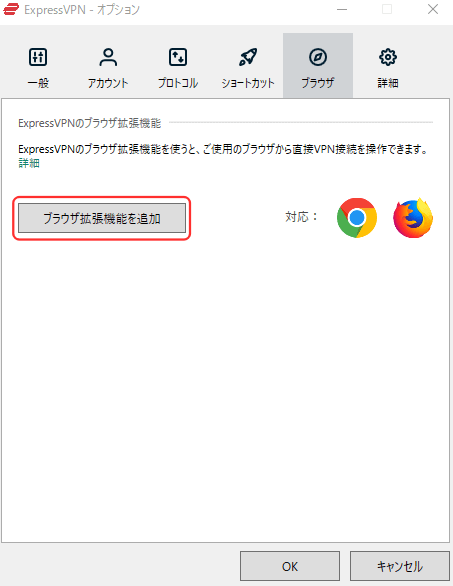
詳細
ExpressVPNのユーザビリティ向上に協力したい方はチェック入れておきましょう。(デフォルトでチェック入っています)
チェックしたままで特に何もデメリットないのでそのままで大丈夫です。
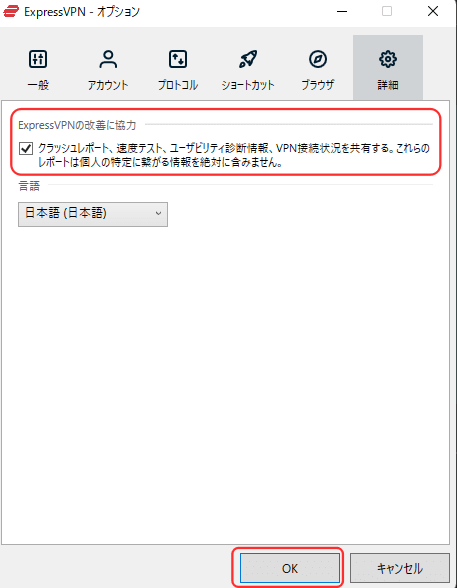

スマホまたはタブレット端末におけるExpressVPNアプリのおすすめ初期設定方法をわかりやすく解説していきます。
iPhoneを事例に解説していますが、iPadやAndroidスマホも基本的に操作は同じなので安心してくださいね。
まずは画面下ツールバーの1番右にあるオプション・・・を選択して、設定を選択します↓
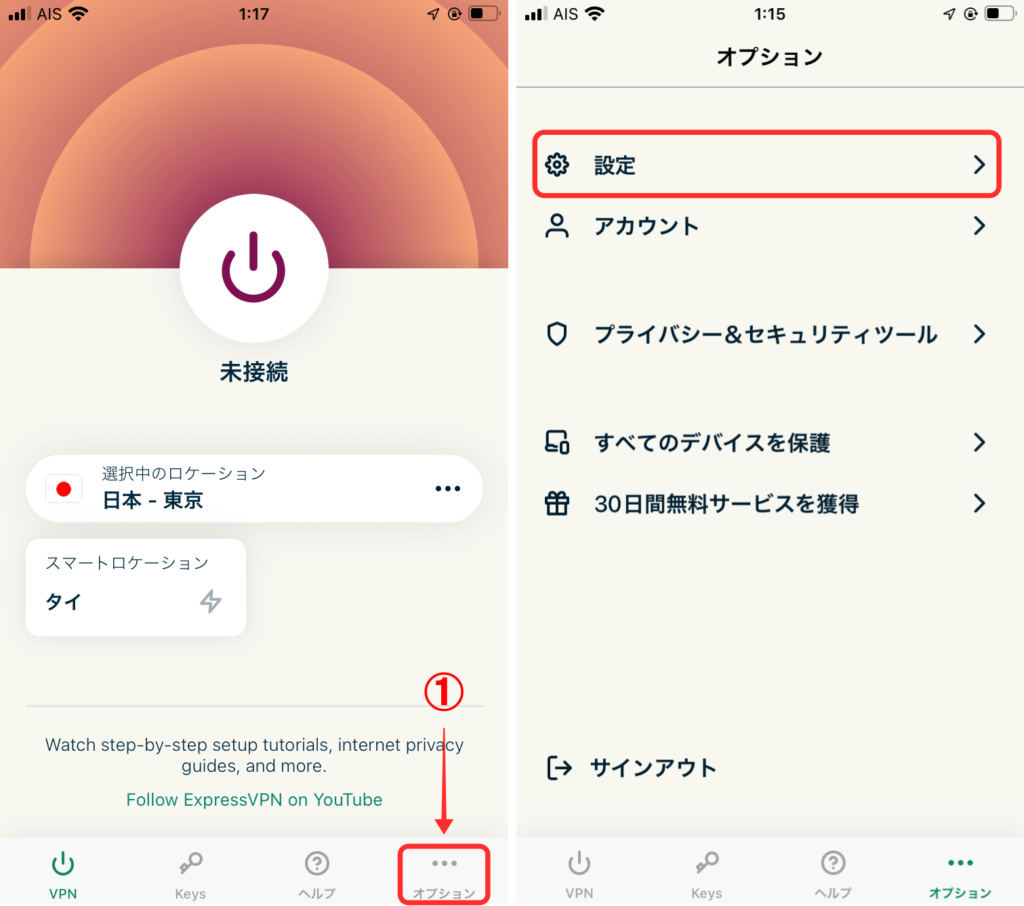
設定画面が開くので、下記の赤枠4項目をそれぞれ設定していきます↓
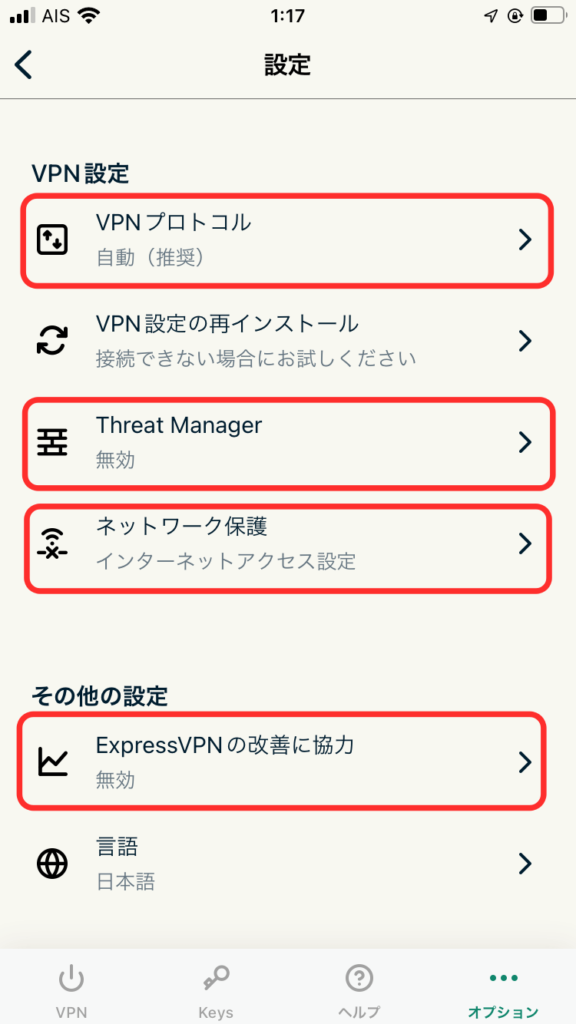
VPNプロトコル
プロトコルはパソコンの設定と同じように自動選択(推奨)を選択しましょう。(デフォルトで自動にチェックが入っています)
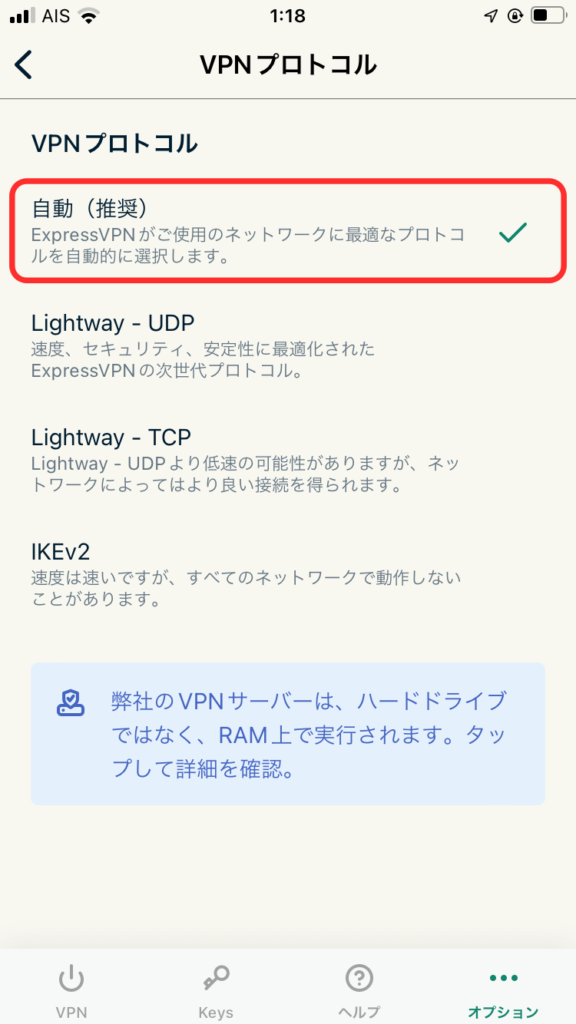
Threat Manager
追跡と悪意のあるサイトをブロックをオンにします↓
デフォルトでオンになっているのでそのままで大丈夫です。
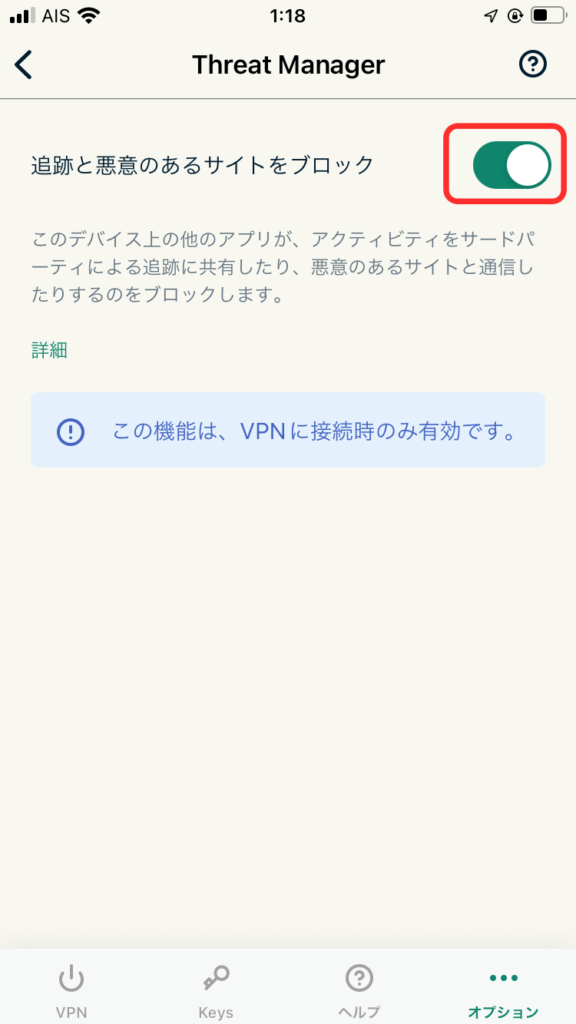
ネットワーク保護
VPNに接続または再接続する時にインターネットをブロックするをオンにします。
ローカールネットワーク上のデバイスへのアクセスを許可するをオンにします。
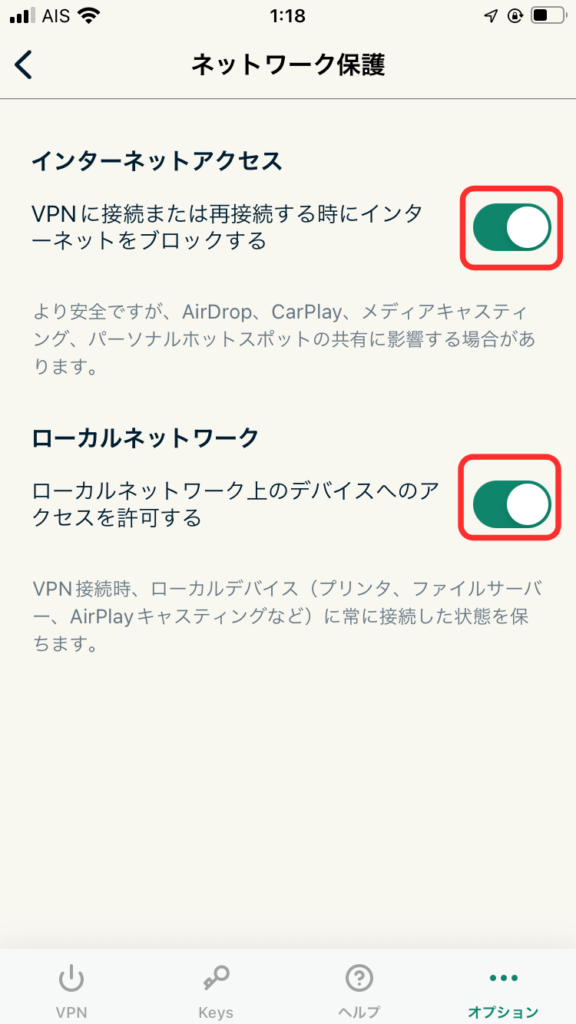
ExpressVPNの改善に協力
デフォルトでオンになっていますが、特にデメリットはないのでそのままにしておきましょう。
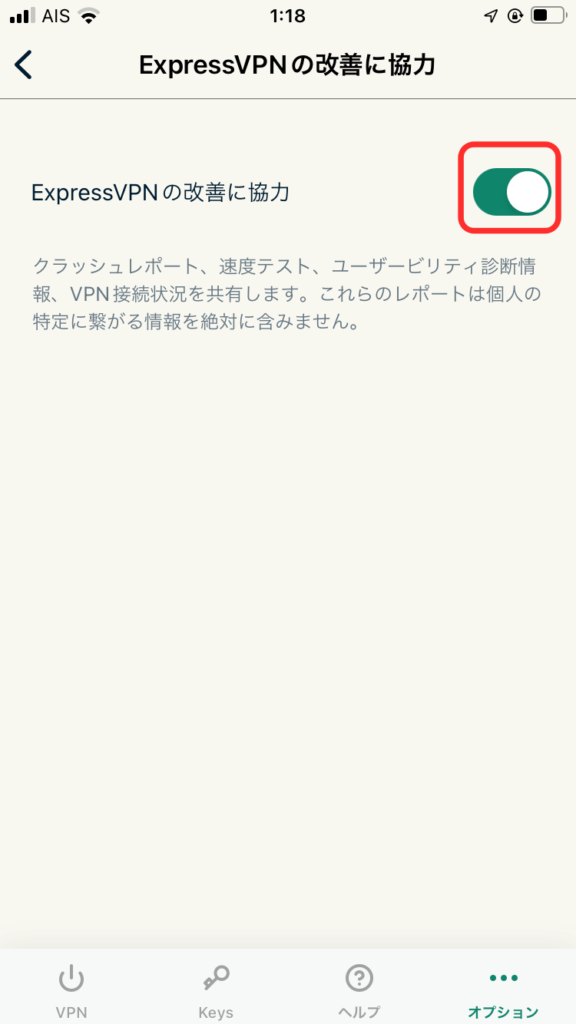
ExpressVPNのスマホアプリでは『プライバシー&セキュリティツール』という謎の項目があります。
どういう使い方をするのか気になったのでExpressVPNのオペレーターに聞いてわかりやすくまとめてみました。
まずはExpressVPNアプリを開いたら画面右下のオプションを選択します↓
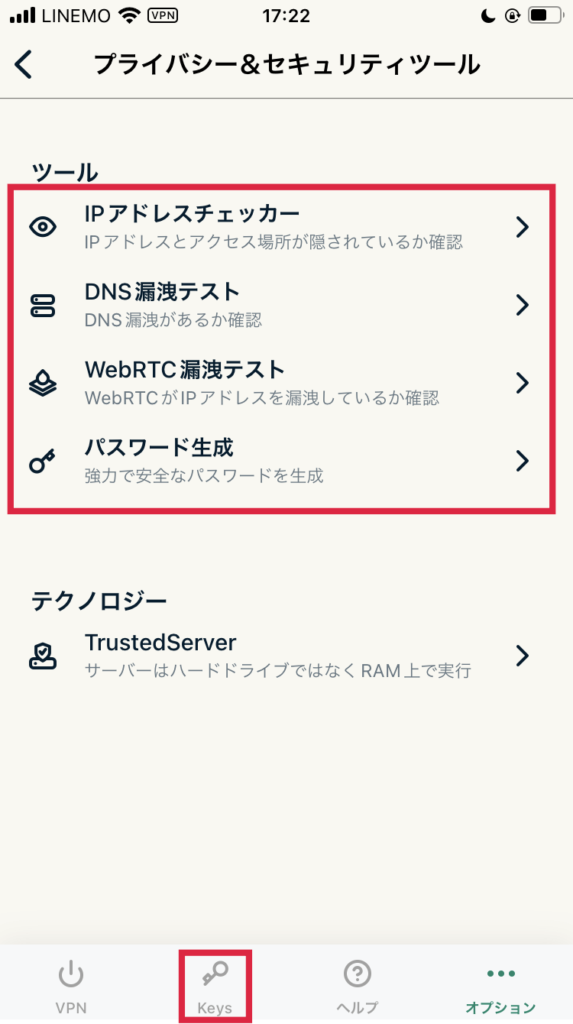
5つの機能が表示されるので、それぞれ説明していきます。
- IPアドレスチェッカー
- DNS漏洩テスト
- WebRTC漏洩テスト
- パスワード生成
- Keys
IPアドレスチェッカー
ExpressVPNでVPN接続した後、本当に指定した国サーバーのIPアドレスに変更できているのか確認できるツールです。
VPN接続する前にIPアドレスチェッカーを開いてIPアドレスとLOCATION情報をメモしておいて、VPN接続した後に再度IPアドレスチェッカーを開いてちゃんと接続した国サーバーのIPアドレスとロケーションになっているか確認しましょう。
WEBで「IPアドレス 国 確認」で検索して表示される無料ツールでもチェックできるので、あわせて使ってみてください。
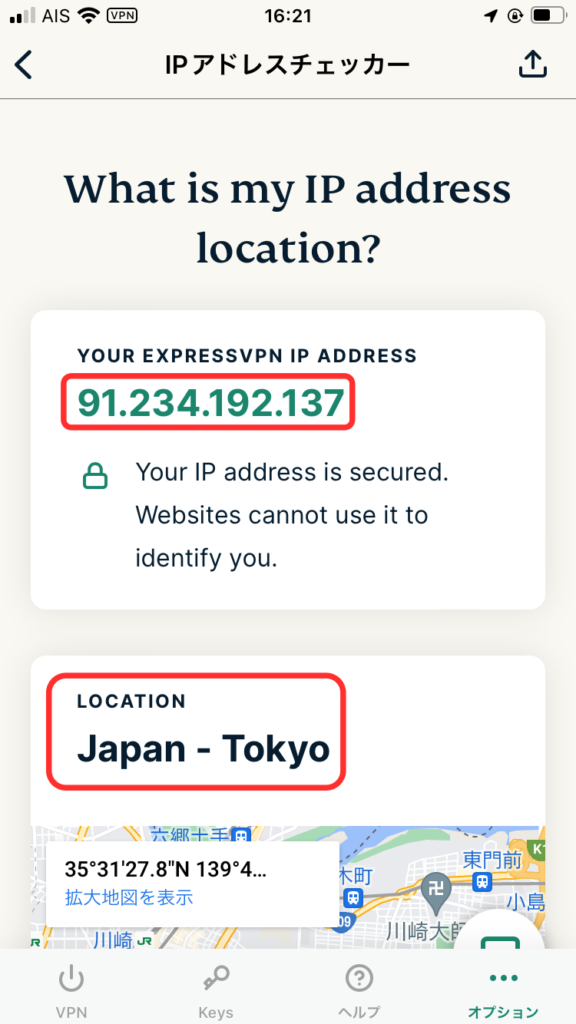
DNS漏洩テスト
DNSサーバーに記録されたあなたのネット閲覧履歴(行動履歴)に誰でもアクセスできる状態(漏洩)になっていないか確認できるツールです。
VPN接続してない状態でDNS漏洩テストを開くと、下記のように漏洩している閲覧履歴が一覧で表示されます↓
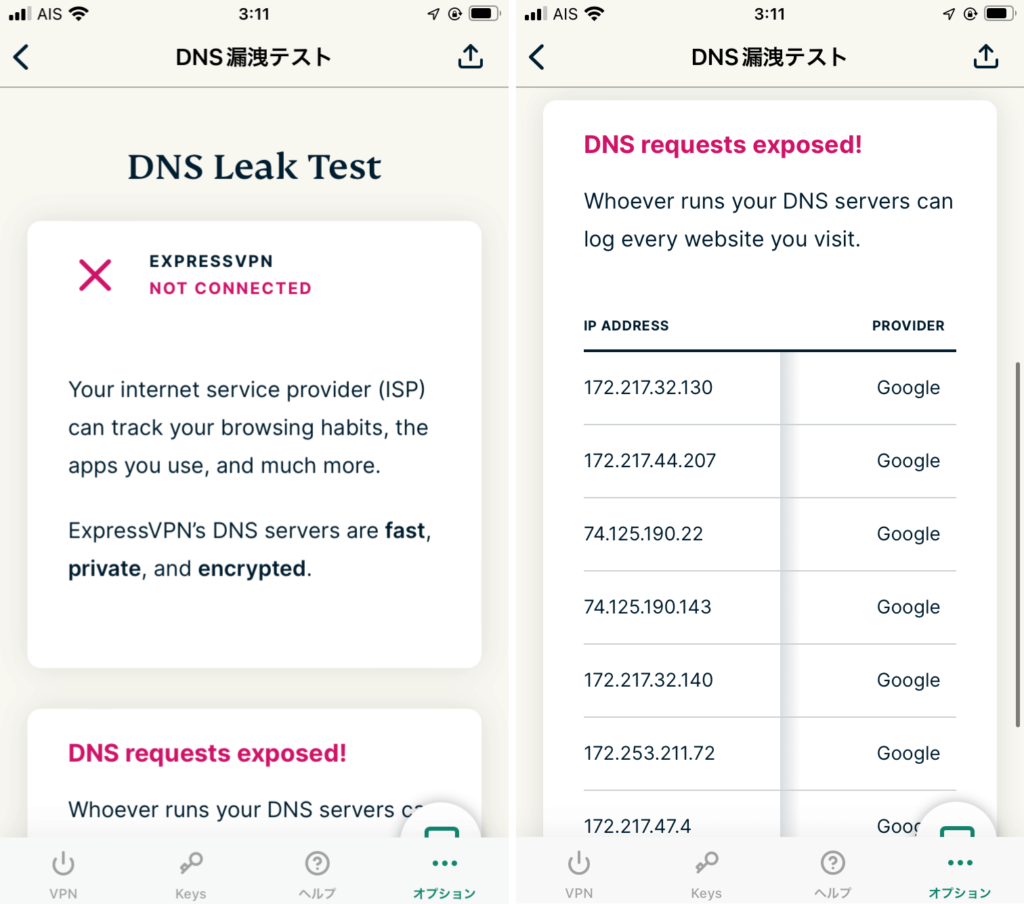
今度はVPN接続した状態でDNS漏洩テストを開くと、下記のように「No leak」と表示されます↓
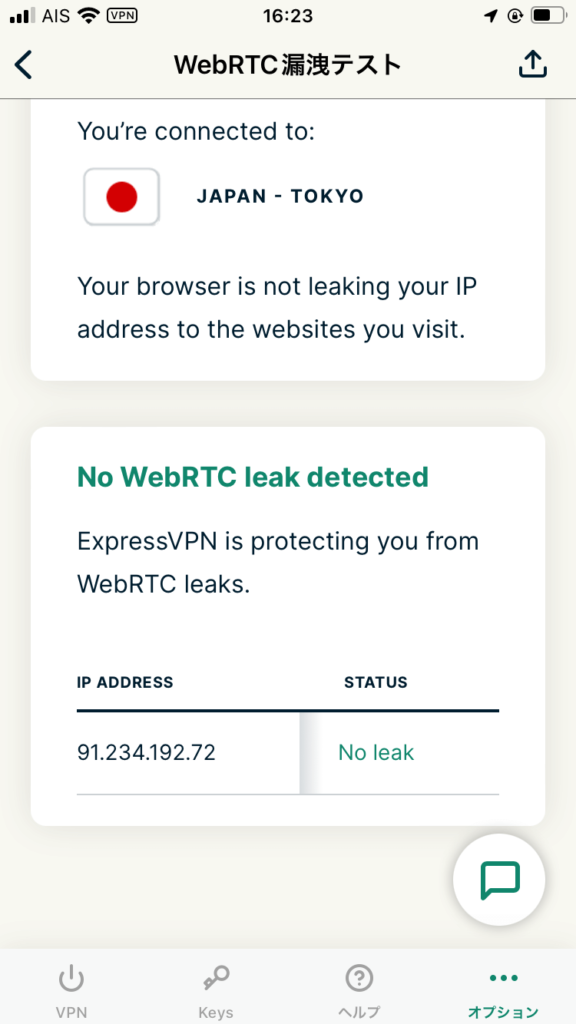
ExpressVPNに接続することでISPのDNSサーバーではなくExpressVPNが提供する完全に暗号化されたDNSサーバーを経由するので第三者に情報が洩れることはありません。
そもそもDNSサーバーとは何ぞや?というのを理解するためには、自分のデバイスからインターネット接続して何かサービスを閲覧することがどうやって実現しているのか、その仕組みをまずは知る必要があります。
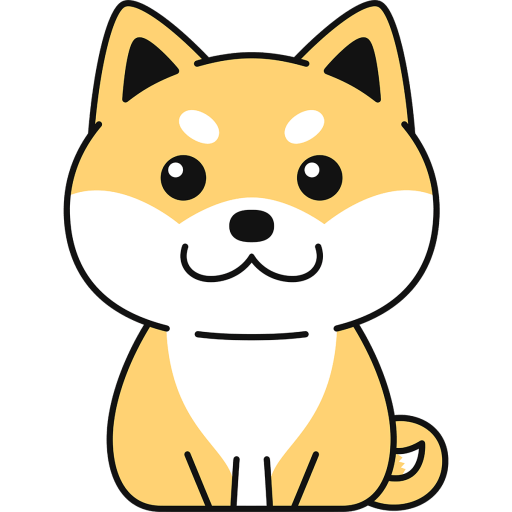
何だよ難しいなと思ってしまうけどめちゃくちゃシンプルなのだ(*’▽’)
現実世界ではあらゆる場所に必ず住所が存在しますよね?
例えば、ショッピングモールやレストラン・映画館・あなたの家も含めて必ずすべての場所に住所が割り振られています。もしもこの世に住所が存在しない場合、無数にある場所の中から目的の行きたい場所を見つけてたどり着くことは不可能です。
ネット世界でも全ての場所に必ず住所=IPアドレスが割り振られています。
IPアドレスをもとにネット上のあらゆるサービスに瞬時にアクセスすることが可能になっています。
例えば、スマホのNetflixアプリを開いてコンテンツ画面が表示されるまでの仕組みを考えてみましょう。(①)
Netflixアプリをスマホで開くと同時にスマホ端末からNetflixのURL「https://www.netflix.com」がインターネットサービスプロパイダー(ISP)が所有するDNSサーバーに送信されます。(②)
DNSサーバーは「http://www.netflix.com」のIPアドレスを読み取ってあなたの端末にNetflixのIPアドレスを送信してくれます。(③)
インターネットサービスプロパイダーとは、ソフトバンクやドコモ、au、公衆WiFi提供者などのネット回線を提供する会社のことです。
あなたの端末はDNSサーバーから受け取ったIPアドレスをもとにNetflixのサーバーに接続することができて、そこにあるコンテンツがあなたの端末に表示されます。(④)
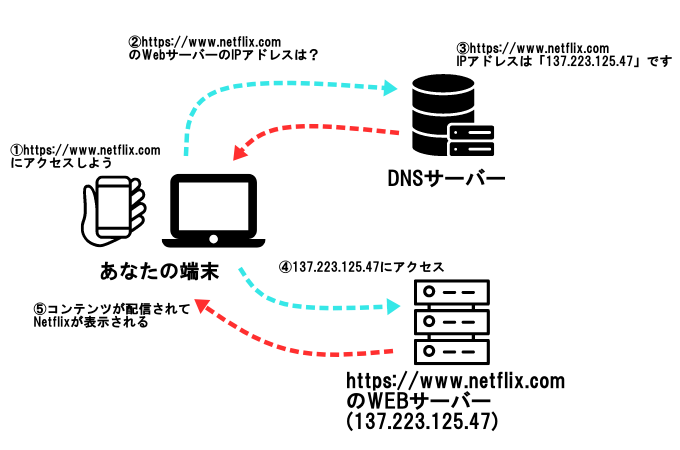
現実世界とネット世界を比較したバージョンのまとめ画像はこちらです↓
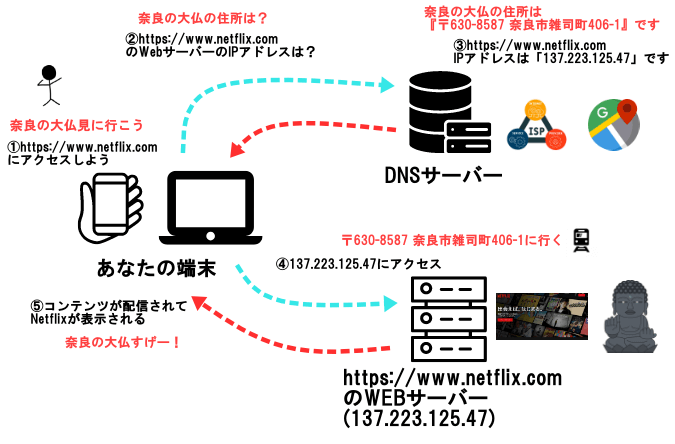
カンタンにまとめると、DNSサーバーは行きたい目的地の名前を検索窓に入力したら住所と行き方を教えてくれるGoogleマップのような役割をしています。
Googleマップで検索した履歴が残るのと同じで、あなたのネット閲覧履歴はDNSサーバーにすべて残ります。これら個人情報の管理方法はDNSサーバー管理者の規約によって異なります。例えば、ソフトバンクやドコモ、au、公共Wifi提供者などですね。
ソフトバンク等の上場しているインターネットサービスプロパイダー業者(ISP)であれば何となく安心感はありますが、公共Wifiの場合は無料でサービス提供する変わりに第三者に商用提供している可能性があります。またセキュリティの脆弱性から悪意のある第三者から侵入されて情報を盗まれている可能性もあるので危険です。
しかし、VPNサービスに接続した状態でインターネットに接続すると、ISPのDNSサーバーではなくVPNサービス会社が提供するDNSサーバーに接続されます。つまり、DNSサーバーのセキュリティ安全性はVPNサービス会社のセキュリティ強度に左右されるのです。無料VPNサービスはほぼ危ないので使わないことを推奨します。
ExpressVPNでは外部から侵入を完璧に防御できる技術を採用したDNSサーバーを提供しているので安心安全です。
WebRTC漏洩テスト
WebRTC漏洩テストでは、使用しているブラウザがIPアドレスを漏洩させていないか確認できるテストツールです。
VPN未接続の状態でテストしたら左キャプチャのようにIPアドレスが誰でも見れる状態(漏洩)と表示されますが、VPN接続時でテストするとIPアドレスの漏洩が検出されなかったという表示がでます⤵
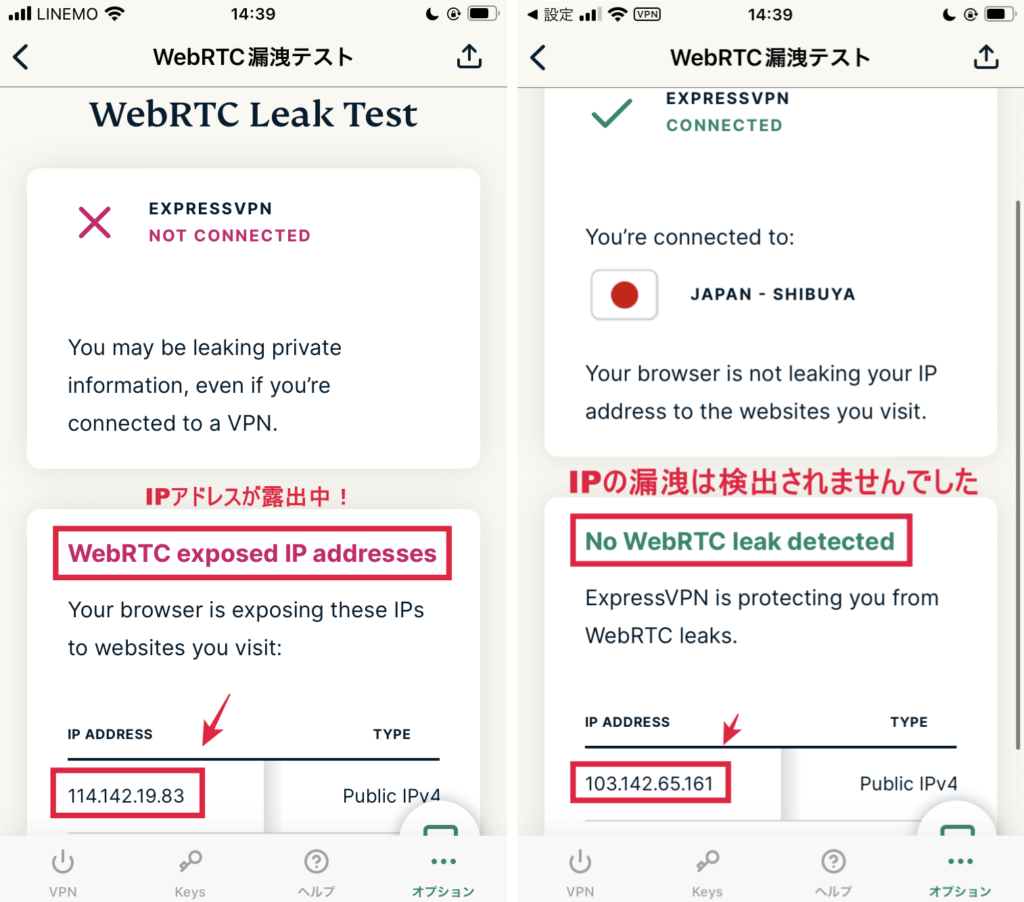
VPN未接続状態でブラウザを利用した場合、確実に利用者のIPアドレスは第三者が閲覧できる丸裸状態になっています。
WebRTCとはWeb Real-Time Communicationの略で、その名前の通りブラウザ間(Google Chrome,Safari,Microsoft Edgeなど)のリアルタイム通信を高速で可能にするために基本全てのブラウザで導入されているIPアドレス交換の技術です。
例えば、Google Chromeブラウザを介して特定のサイトを訪問する際にISPのDNSサーバーを介さずにブラウザに導入されているWebRTC技術でIPアドレスを相互交換してユーザーがサイトを閲覧できる仕組みです。
WebRTCは元々Googleが開発した技術ですが、Microsoft Edge、Mozilla Firefox、Opera、Google Chrome、Safariなど多くのブラウザが現在この技術を使用しています。
discordなどの高速&高負荷なチャットサービスでよりリアルタイムでサービスを利用できるメリットがある一方で、ブラウザ管理者からIPアドレスが丸見えな状態なので悪用やハッキングに巻き込まれる危険性が常にあります。
しかし、VPN接続してブラウザを利用すれば使用しているVPN接続サービス会社のDNSを介すためWebRTCによるIPアドレス流出を防ぐことができるのです。
前述したDNSと同じで、漏洩を保護する強度はVPN会社のセキュリティ強度に左右されるので信頼と実績のあるVPN会社を選ぶ必要があります。
ExpressVPNなら、軍事レベルのセキュリティ強度を誇るP2P技術を駆使した防御を行ってくれるので安心ですよ!
パスワード生成
パスワード生成ツールは、その名の通りセキュリティに強いパスワードを自動で作成して提供してくれるサービスです。ここで生成したパスワードをコピペして使いたいサービスのパスワードに登録しましょう。
パスワードマネージャーと一緒に使うと管理が楽ちんで便利ですよ(^^♪
スマホ画面を下にスクロールすると右キャプチャのようにパスワード生成条件を任意指定できる画面が表示されるので、Character types(文字列の種類)には希望する条件項目にチェックを入れましょう。Password Length(パスワードの文字数)はスライドして希望する文字数に設定しましょう。
一度に何個もパスワード生成したい場合はGenerate Multiple Passwordsを選択して生成したいパスワード数を入力すれば一気にパスワードを何個も生成できます。
生成されたパスワードをコピペして使いましょう。もし生成されたパスワードが気に入らない場合はRegenerateを選択すると新しいパスワードを再生成してくれます。
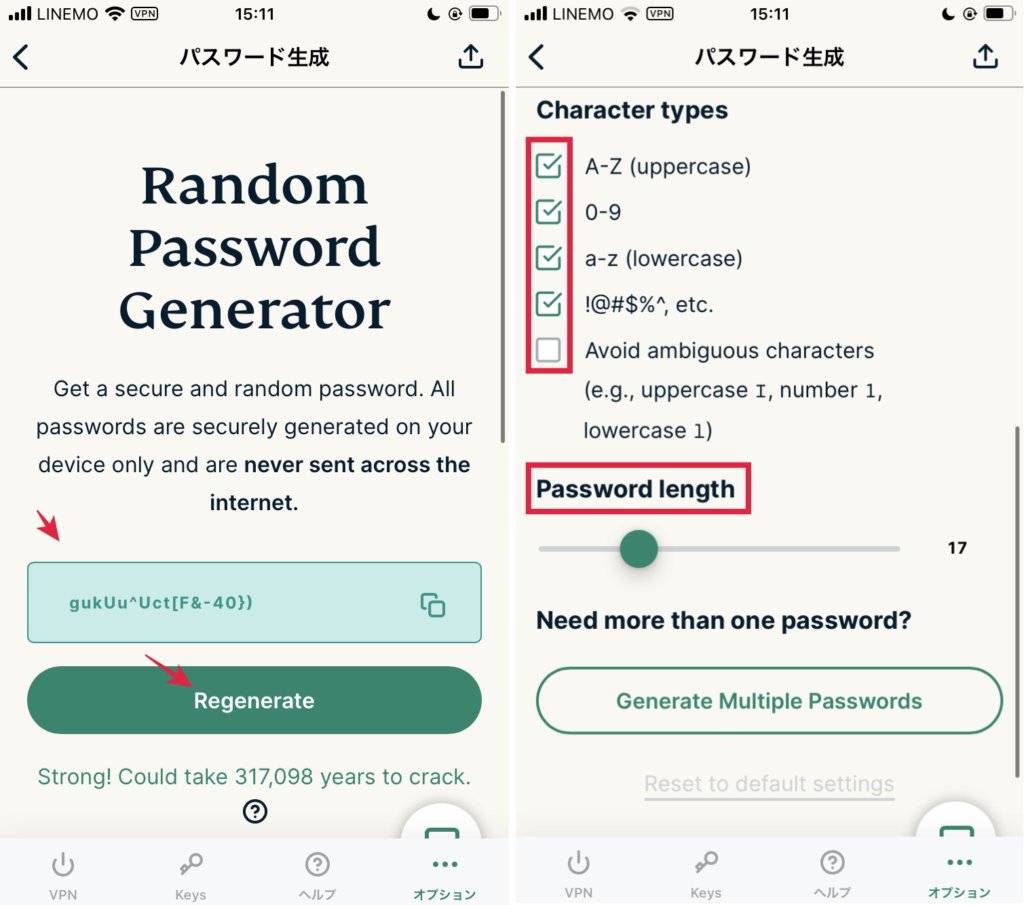
パスワード管理マネージャー
パスワード生成ツールで作成したパスワードをコピペしたら、このパスワードマネージャーに保管するのが便利でおすすめです。
既にブラウザで保存しているパスワードやメモしてるパスワードがあればそれらも簡単に追加できます。
➀アプリ画面したメニューバーのKeysを選択して、スキップ→ExpressVPN Keysを設定を選択します↓
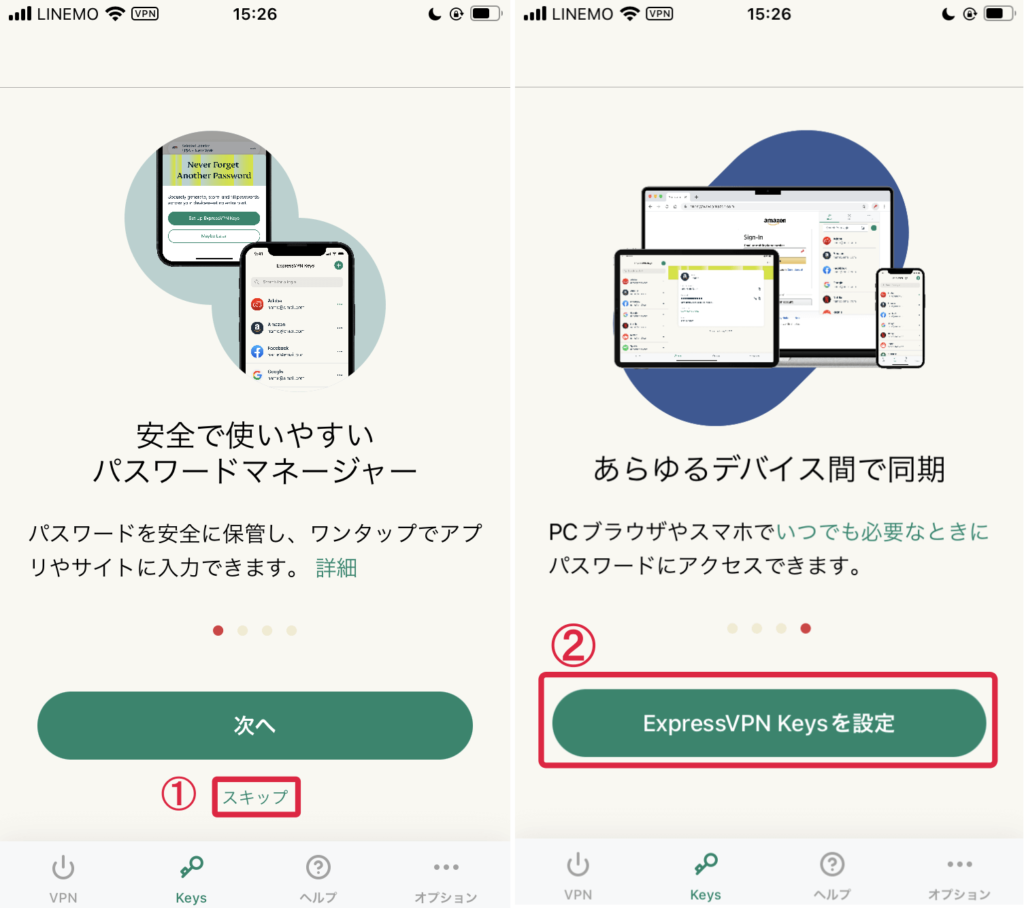
➁プライマリパスワード用のパスワードをパスワード生成ツールで作成してコピペして、プライマリーパスワードを設定を選択します↓(忘れないように一応メモしておきましょう)
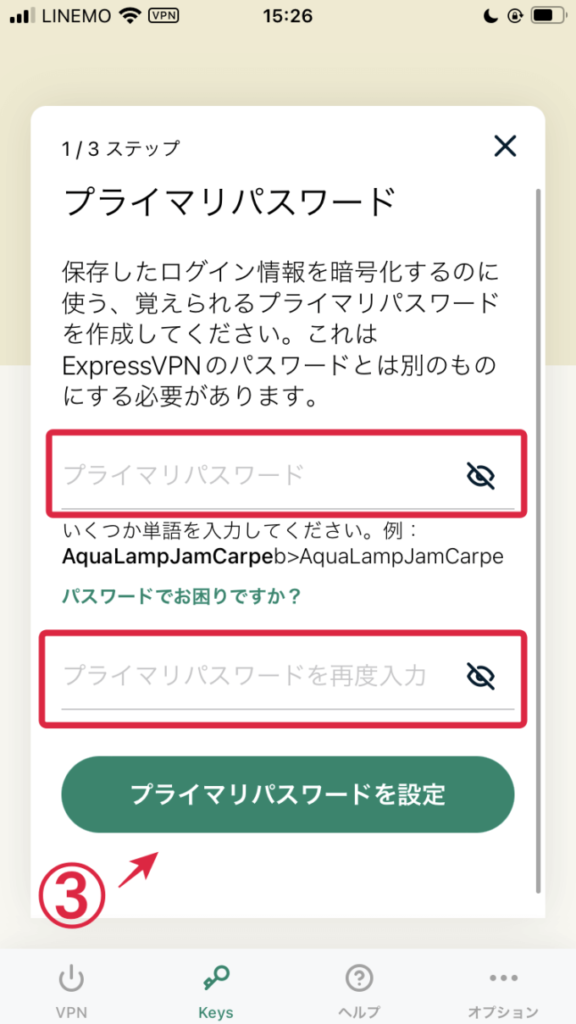
➂Touch IDを設定しておくと万が一プライマリパスワードを紛失した場合でもログインできるので、Touch IDを有効化するを選択します↓
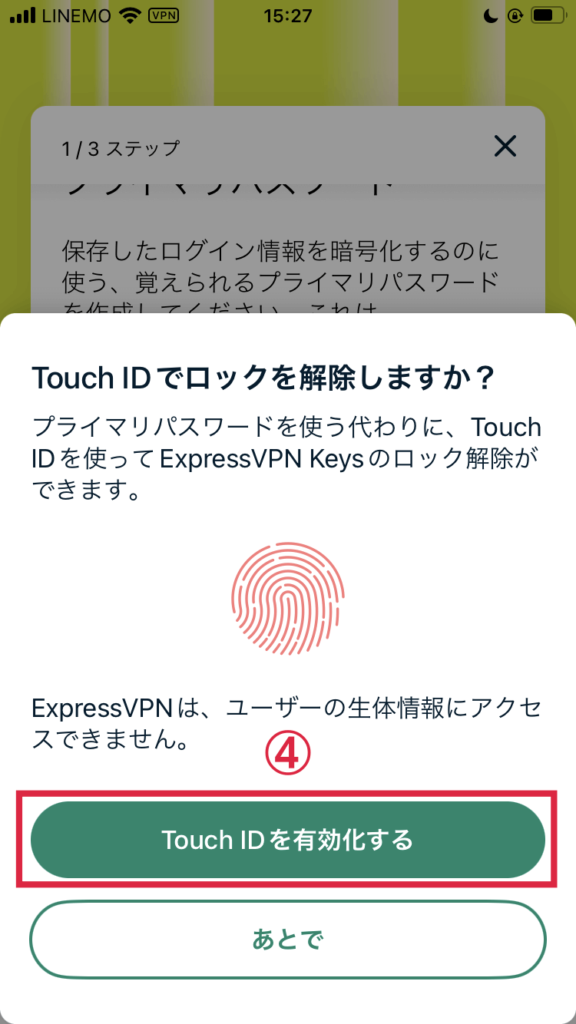
➃リカバリーコードをコピーしてどこかにメモしておきましょう↓
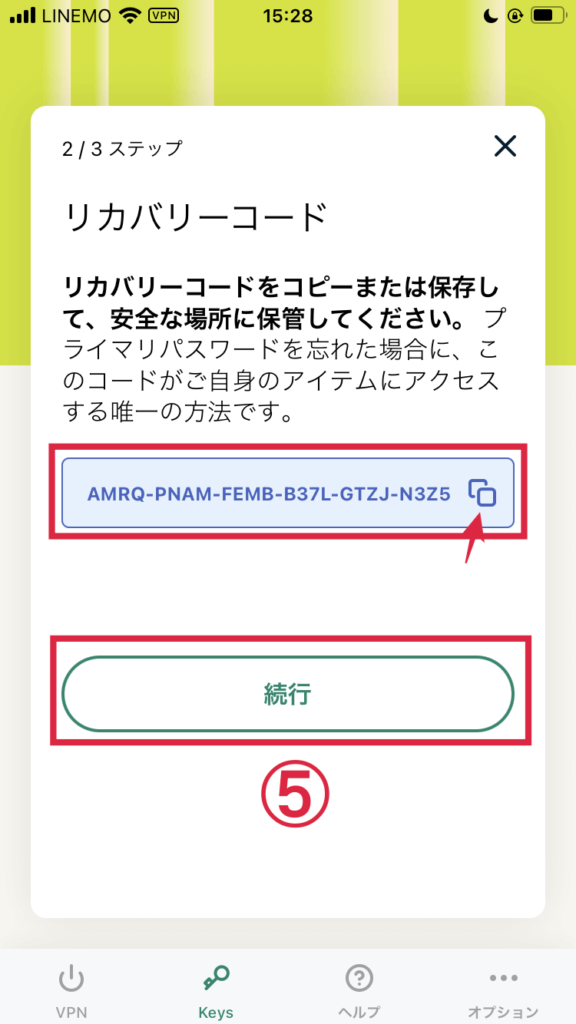
➄6桁の認証コードが登録メールアドレスに届くので、メールボックスを開いて認証コードをコピペして6桁の認証コードを入力に貼り付け→コードを入力するを選択します↓
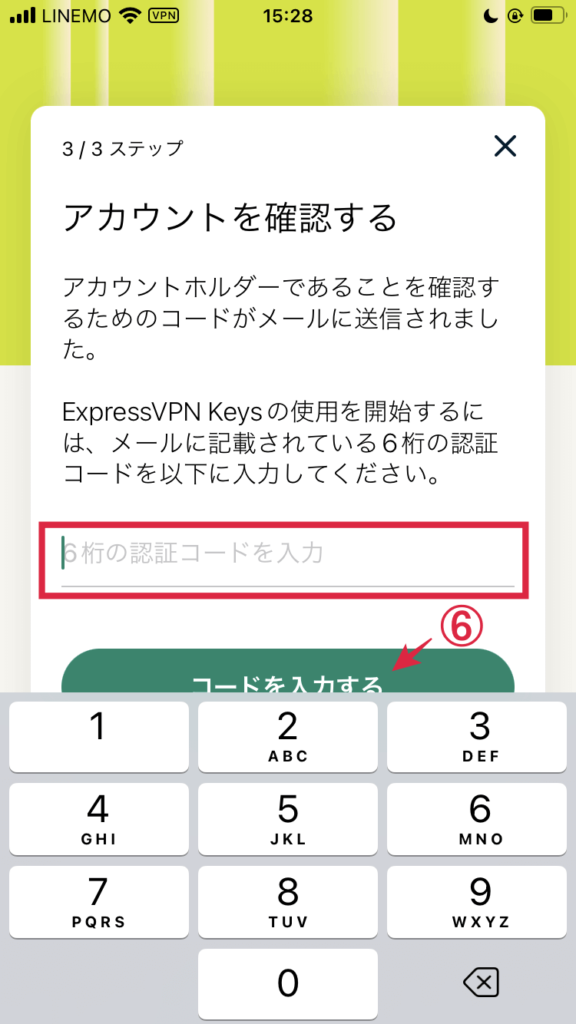
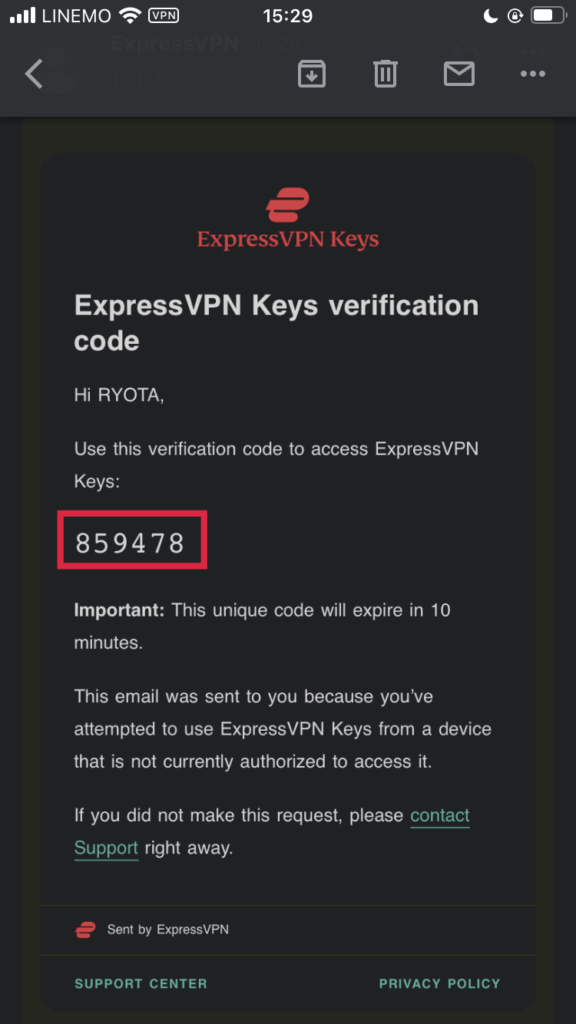
➅新たに作成したパスワード情報をパスワードマネージャーに登録したい場合は新しいログイン情報を追加を選択します。Google Chromeなどブラウザでパスワードを既に管理している場合はインポートする方法を選択して拡張機能を使ってインポートします↓
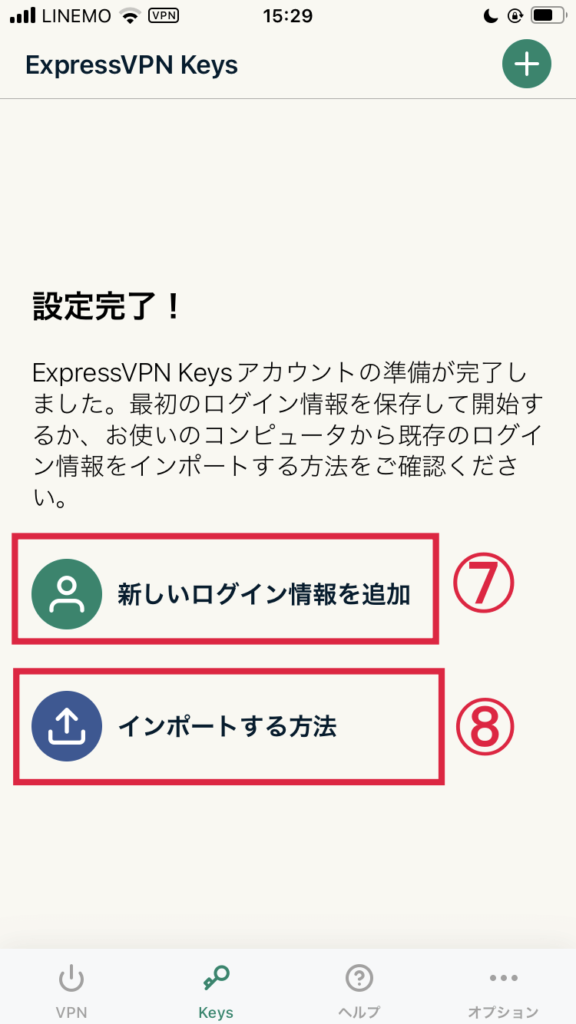
⑦パスワードマネージャーに登録したパスワードたちは画面右上の+アイコンを選択すると呼び出しできるので、コピペして使うことが可能です。
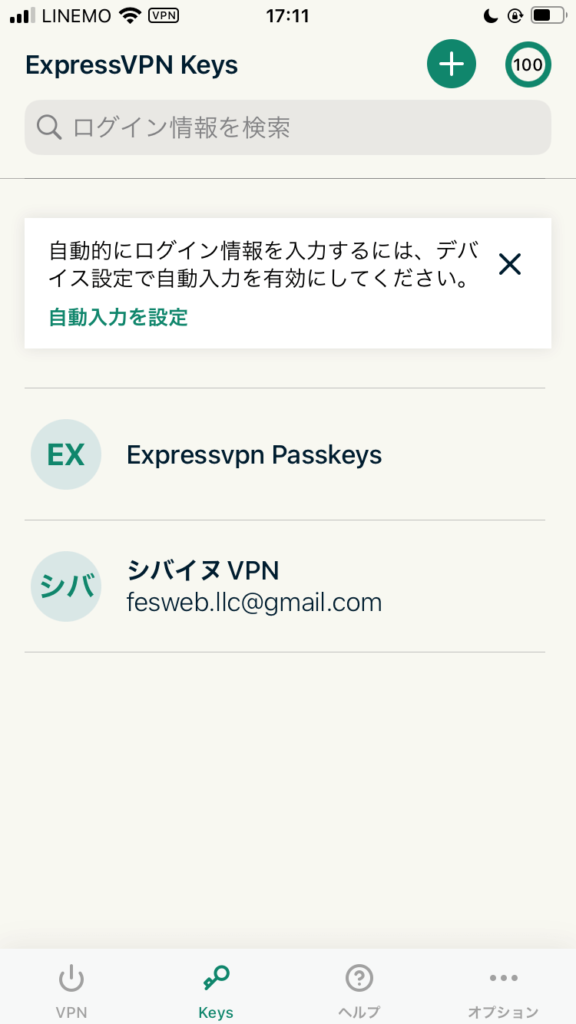
+アイコンの右隣にある100アイコンを選択すると、登録したパスワードのセキュリティ強度を3項目で評価して100%中で何%クリアしているのか数値で教えてくれます。脆弱性を検出したら教えてくれるのでとても便利な機能だと思います↓
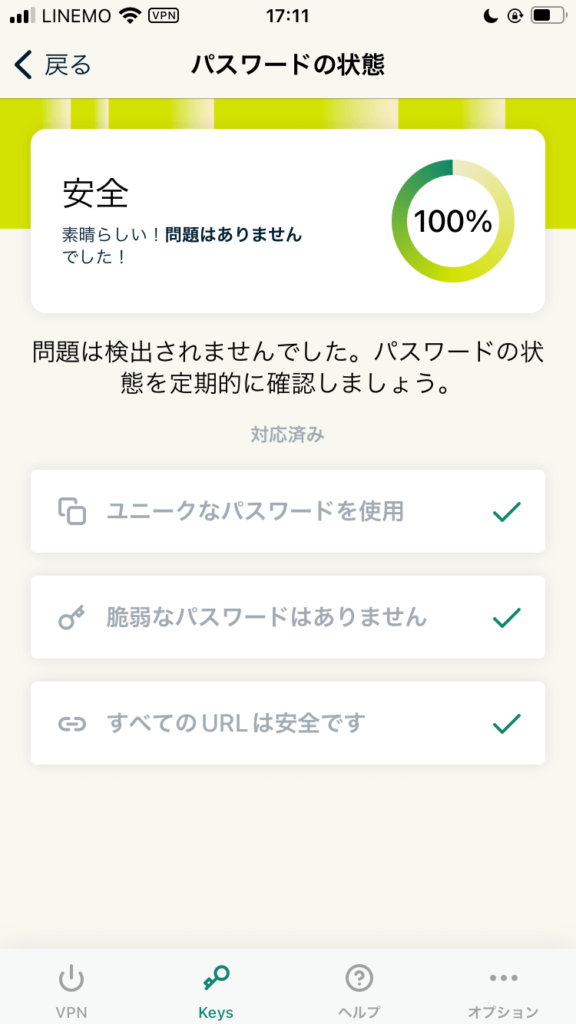
ExpressVPNのサポート窓口は、メールと24時間対応チャットの2種類です。
メールはアプリ画面上または公式サイトのお問い合わせフォームから送信できますが、チャットは公式サイトからのみ可能です。個人的には、お問い合わせフォームから問い合わせると翌営業日とかのメール回答で面倒なので、24時間対応のチャットから質問してその場で解決する方法が1番おすすめで便利です。
ExpressVPNにメールで問い合わせる方法
アプリの問い合わせ手順
①画面左のタブを開く
②ヘルプ&サポートを選択
③お問い合わせを選択
④問い合わせたい内容を入力してサポートに送信を選択
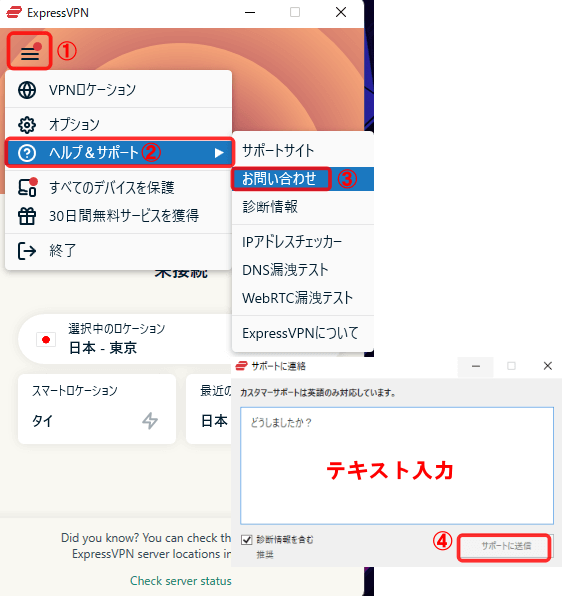
公式サイトのお問い合わせフォーム
ExpressVPN公式サイトを開いて、①サポートを選択、②メールで問い合わせるを選択します。
メールアドレスをコピペして使いたい方はこちらをどうぞ↓
support@expressvpn.zendesk.com
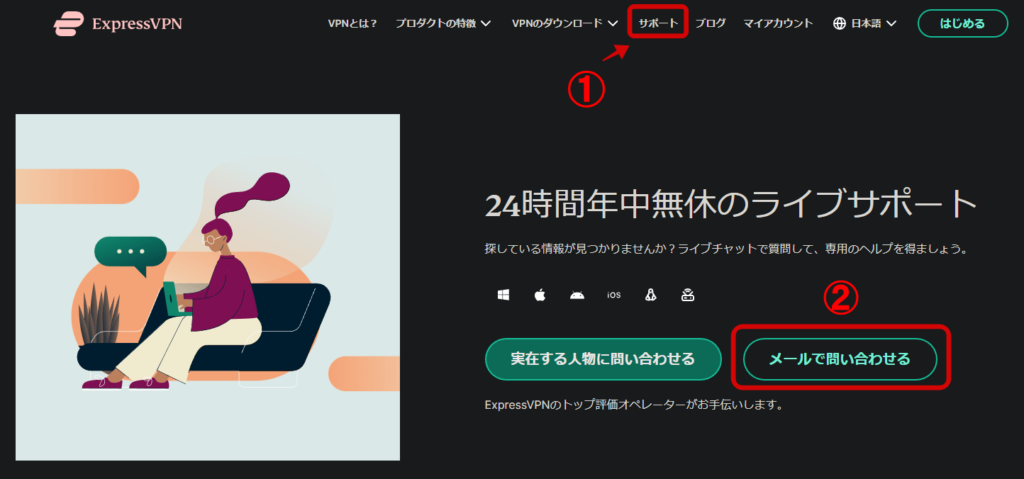
ExpressVPNにチャットでリアルタイムに質問する方法
ExpressVPN公式サイトを開いて、①サポートを選択、②実在する人物に問い合わせるを選択します。
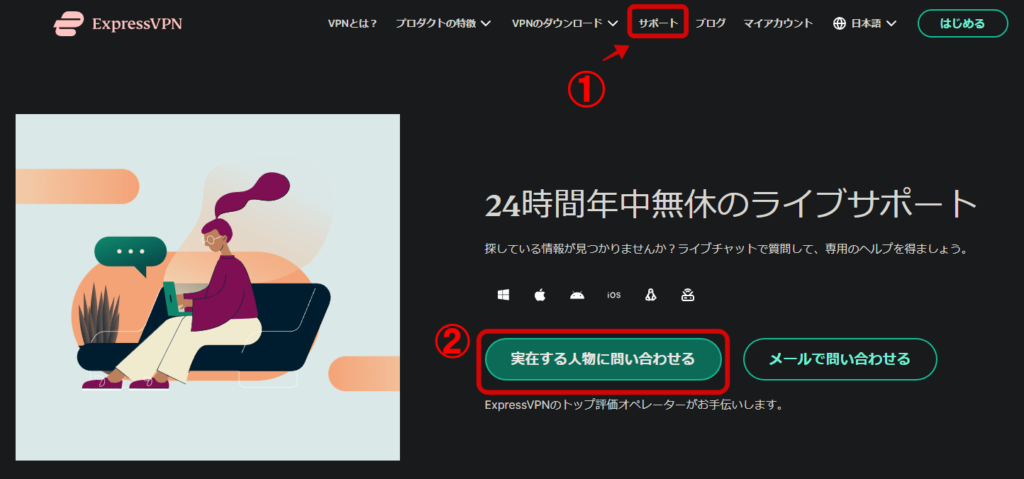
日本語対応なので日本語でやりとりできますが、システムによる自動翻訳なので相手にうまく伝わらないこともあります。日本語を入力する際は、主語と動詞と目的語を意識して入力するようにしてみてください。英語は主語と動詞がないと伝わりません。
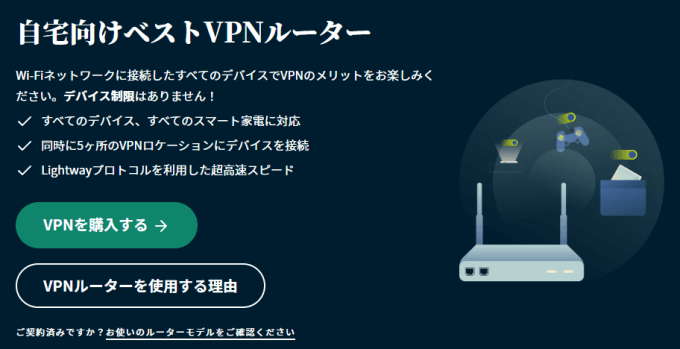
ExpressVPNとホームWiFiルーターを接続設定することで、本来VPN接続機能がないスマートTVやゲーム端末をはじめすべてのデバイスをWiFi接続時に自動的にExpressVPNに接続するようにできます。
既にお使いのホームWiFiルーターがある場合は対応一覧に含まれているか確認してください。ない場合はExpressVPNが推奨しているWiFiルーターのいづれかを新たに購入する必要があります。
設定方法は簡単なので興味のある方はぜひ試してみてくださいね。
対応ルーター
ExpressVPNがインストーソフトを用意しているWiFiルーターたちは、すべてアメリカのみで販売されているのでAmazonアメリカから購入する必要があります。
| 対応一覧 | 種類 |
|---|---|
| Asus | RT-AC56(U/R/S) RT-AC68Uv3 RT-AC87U |
| Linksys | EA6200 WRT1200AC WRT1900AC WRT3200ACM |
| Netgear | R6300v2 R6400v2 Nighthawk R6700v3 Nighthawk R7000 Nighthawk R7000P |
特に公式サイトで推奨している3機種がこちらです↓
ルーターの性能が通信速度や接続の安定性に直接影響してくるので、お金に余裕のある方はケチらずになるべく性能が良いWiFiルーター(Alrcove AX1800)を選ぶのがおすすめです。せっかく購入したのに使いものにならないのが1番怖いからです。
インストールソフトの場所と手順はこちらの公式サイト特設ページからご覧ください↓
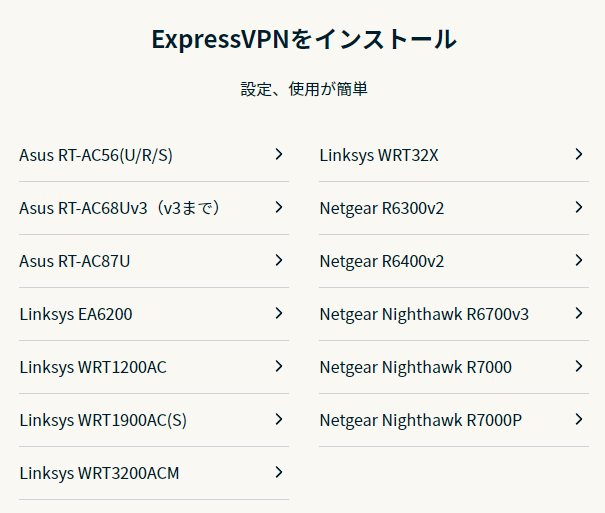
おすすめしないルーターモデル一覧
下記に記載のあるルーターモデルは設定難易度がとても高いのでおすすめしません。
ExpressVPNの公式サイトでインストールソフトが用意されておらず、自分でVPNアプリの設定を色々いじくって手動設定する必要があるからです。よほど詳しい方でない限りかなり苦戦すると思うので、もし既にお使いのWiFiルーターが該当する場合は新たに購入する方が賢明かもしれません。
- 前述以外のAsusモデル
- D-Link
- DD-WRT
- Netduma
- Sabai
- Tomato
- TP-Link
- Xiaomi
接続可能デバイス
ExpressVPNと接続可能なデバイス一覧です。ここにないデバイスもルーターを介して接続できますよ。
| 種類 | |
|---|---|
| スマホ・タブレット | iOS・Android |
| PC | Windows MAC Linux |
| スマートTV | Samsung Android ソニー Apple TV Fire Stick Chromecast Roku |
| ゲーム端末 | PS5・PS4 Xbox Series X/S・Xbox One・Xbox360 Nintend Switch Oculus quest2 |
ExpressVPNアプリは定期的にバージョンアップデートされます。常に最新の状態にしておくことで新しい機能とセキュリティを利用することができるのでおすすめです。
各種デバイス別のアップデート方法手順を詳しくまとめた公式サイトの特設ページがわかりやすいので、こちらを見ながらやってみてください。
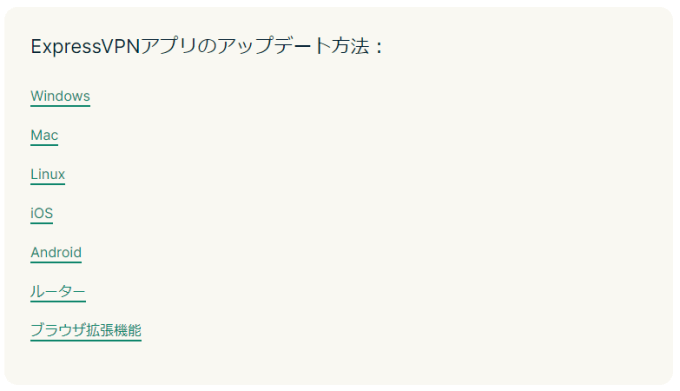
アカウント情報の変更はスマホアプリとPCアプリからはできない仕様なのでWEBのマイアカウントにログインして行う必要があります。
メールアドレスの変更
登録メールアドレスの変更手続きはサポート窓口のみ対応可能なので、ライブチャットから問い合わせしてください。
いくつか本人確認の質問をされた後にその場で変更手続きを行ってくれます。
パスワードの変更
まずはマイアカウントにログインします↓
パスワード忘れてログインできない方はパスワードをお忘れですか?を選択して再設定します。
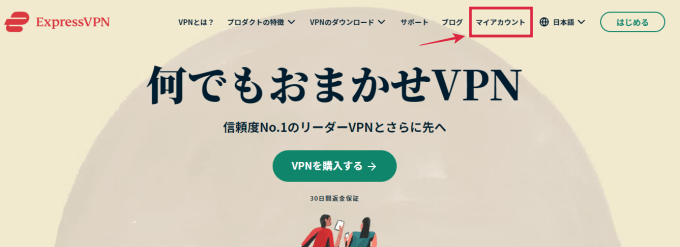
画面左メニューにあるパスワードの変更を選択して現在のパスワードと新しいパスワードを入力します。新しいパスワードをメモしたら新しいパスワードを設定するボタンを選択します↓
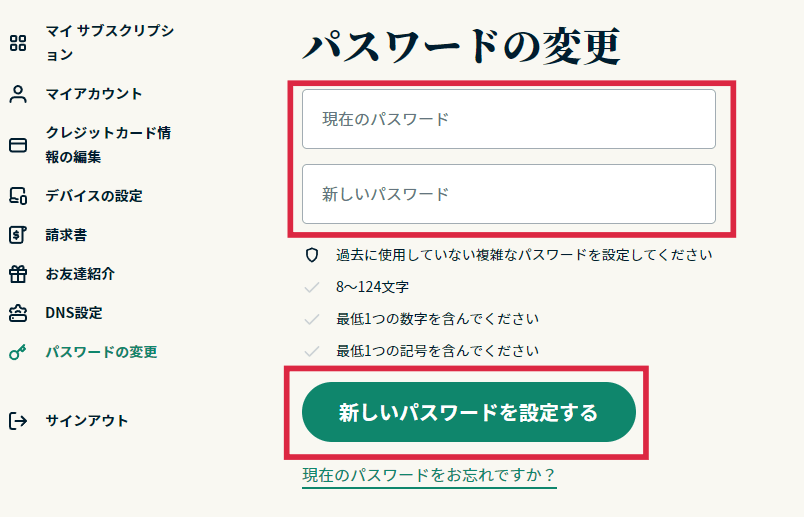
これでパスワードの変更設定は完了です、1度ログアウトして変更完了したか確認しておきましょう。
支払方法の変更
契約時の支払い方法から別の支払い方法に変更したい場合は、1度解約して新しいアカウントを作成する必要があります。
つまり、新しい支払い方法で再契約する必要があるという意味です。
例えばクレジットカードで契約したけど支払い方法をビットコインに変更したい場合、再契約が必要です。既に登録済みのクレジットカード情報の変更であれば、マイアカウントから簡単に自分で行うこと可能です。
まずは、マイアカウントを開きます↓
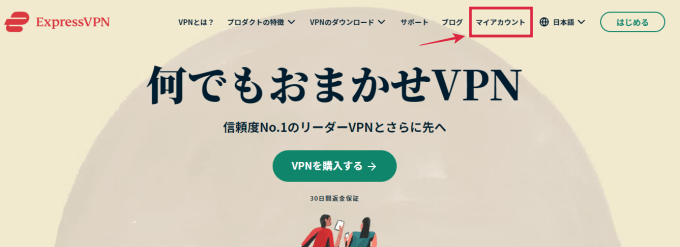
クレジットカード情報の編集を選択して、新しいクレジットカードの情報を入力、クレジットカード情報の保存を選択します↓
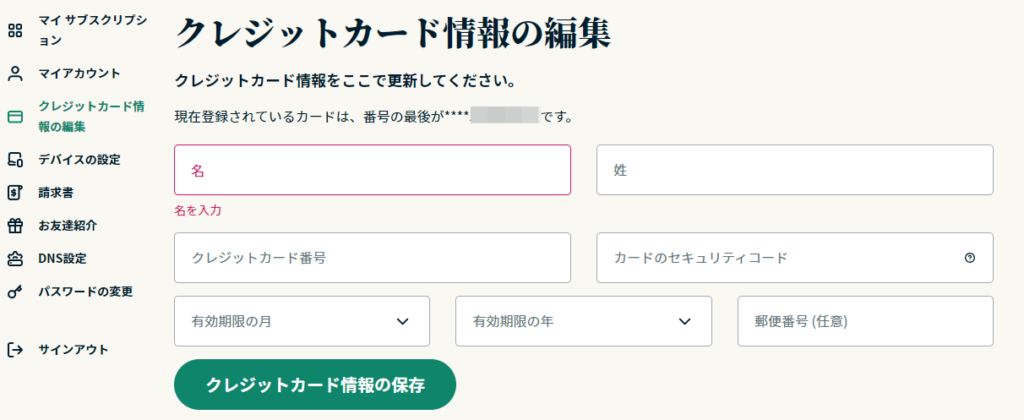
いかがでしたでしょうか?
ExpressVPNアプリにある機能の基本的な使い方と用途、おすすめの初期設定方法を紹介しました。
もし不明な点があればお気軽にメールまたはTwitterでDMくださいね!