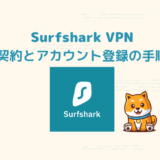ExpressVPNの契約手順とアカウント登録方法、アプリを各デバイス(Windows PC・Mac、iPhone・iPad・Androidスマホなど)にインストールして実際にVPN接続するまでの流れを1からわかりやすく図解で解説しました。

ExpressVPNではすべての契約期間プランを対象にサブスクリプション購入から30日以内に返金申請を行うことで、7~10営業日以内に全額返金される保証サービスがあるので実質30日間無料でお試しできます。
しかし、契約時にプリペイドカードで決済した場合とApp Store経由でサブスクリプション購入した場合はExpressVPNの返金保証対象外になるので注意してください。
ExpressVPNの返金保証サービスを確実に受けるためには、公式WEBサイト経由またはGoogle Playストアからサブスクリプション購入を行いましょう。
支払い方法にVisaプリペイドカードを選択した場合
返金手続きは契約時の支払い方法に登録した決済手段と同じ方法で返金されます。例えばクレジットカードで決済した場合は同じクレジットカードに返金される仕組みです。
Visaプリペイドカードの場合、物理的に返金不可能なためExpressVPNでは公式に利用を控えるように注意喚起しています。
App Store経由でアプリからサブスク購入した場合
ExpressVPNは返金ポリシーでApp Store経由の契約についてはApp Storeの返金ポリシーに準拠するため、ExpressVPNの返金ポリシー対象外と記載しています。
iOS(iPhoneまたはiPad)でApp StoreからExpressVPNアプリをインストールした後、アプリ内からサブスク購入をした場合はAppleに返金申請を行う必要があります。返金に要する日数もAppleの返金ポリシーに依存します。
返金申請やトラブルについてもExpressVPN側では受け付けておらず、責任がないので注意が必要です。
ちなみに、Google Play経由でサブスク購入した場合はExpressVPNの返金ポリシー対象なので返金手続きを行うことができます。使用された支払い方法またはGoogleアカウントにリンクされた支払い方法に返金されます。
もし、既にApp Store経由でサブスク購入してしまった方はExpressVPNの解約方法と返金申請の記事で対処法をくわしく解説しているのであわせてチェックしてみてくださいね。
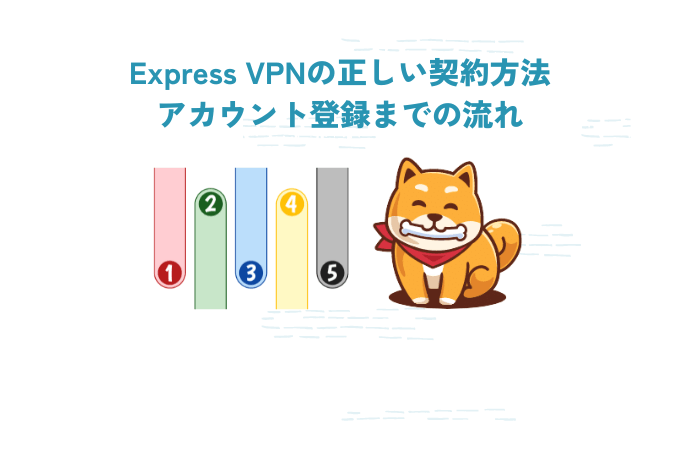
間違った契約方法で30日間返金保証の手続きが面倒くさいことにならないように、必ずこれから説明する手順でExpressVPNの契約とアカウント登録を進めましょう。
アンドロイドスマホの方はGoogle Playストアからサブスク購入すると7日無料トライアル+30日間返金保証を受けられるのでおススメです。
下記では一般的なExpressVPN公式サイトからのサブスクリプション購入方法を解説していきます。
- ①ExpressVPNの公式WEBサイトを開く
- ②契約期間を選ぶ
- ③メールアドレスを入力して支払い方法を選択
- ④支払い情報を入力して購入ボタンをクリック
- ⑤パスワードを設定する
①ExpressVPNの公式WEBサイトを開く
まずはExpressVPNの公式WEBサイトを開いて、VPNを購入するのボタンをクリックします。
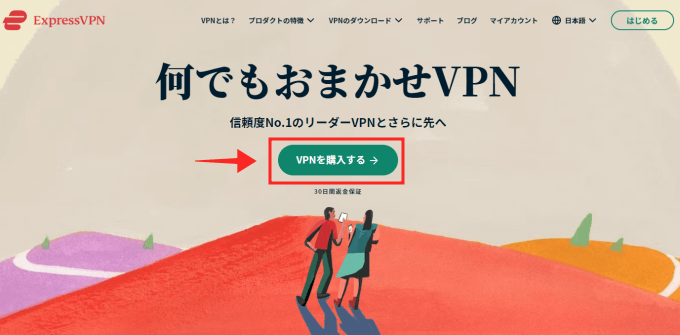
②契約期間を選ぶ
まずは契約期間に応じた料金プランを1つ選びます。
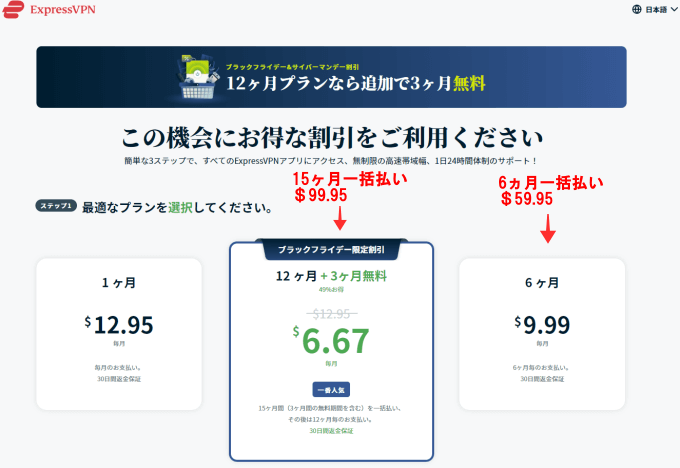
ExpressVPNはNordVPNなどの競合他社と同じようにサブスクリプション契約が必要で、長期契約プランを購入するほど実質料金が安くなる仕組みです。
1ヵ月プラン、12ヶ月+3ヶ月無料プラン、6ヵ月プランの3種類から契約したい料金プランを選択します。
とりあえずお試しで使ってみたい方はまずは1ヵ月プランを選びましょう。どのプランを選んでも30日以内に返金申請すれば理由問わず全額返金されるので、どうせなら1番最安値でお得に契約できる『12ヶ月+3ヶ月無料プラン』がおすすめです。
| プラン | 1ヵ月 | 12ヶ月+3ヶ月無料 | 6ヵ月 |
|---|---|---|---|
| 月額換算 | $12.95 | $6.67 | $9.99 |
| 契約時決済額 | $12.95 | $99.95 | $59.95 |
| 特典 | なし | +3ヶ月 | なし |
| vs 1ヵ月プラン | – | -$94.3お得 | -$17.75お得 |
| 割引率 | – | -48% | -23% |
③メールアドレスを入力して支払い方法を選択
次にExpressVPNのアカウント登録に必要なメールアドレスを入力します。
今後アカウントログイン時に必要になるので使えるメールアドレスを必ず登録してください。
メールアドレスを入力したら、支払い方法を選びます。クレジットカード、Paypal、ビットコイン、その他の4種類から選択できます。
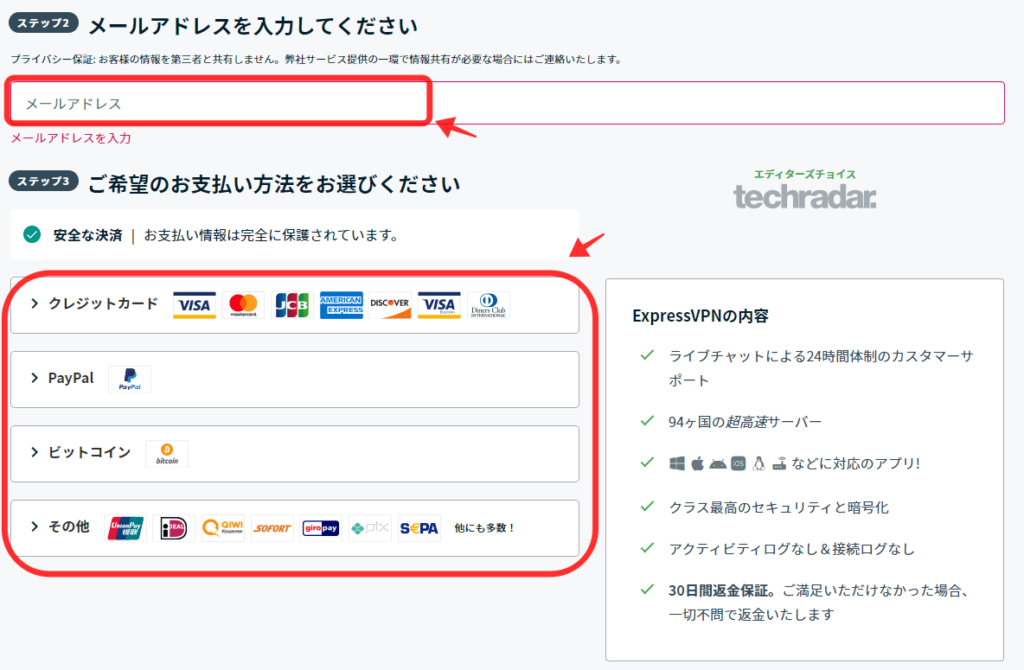
④支払い情報を入力して購入ボタンをクリック
支払い情報を入力します。下記はクレジットカードの決済事例です。郵便番号は任意なので入力しなくて大丈夫です。
ご注文合計に表示された決済金額が契約したい料金プランに間違いないか確認したら、すぐに購入するのボタンをクリックします。
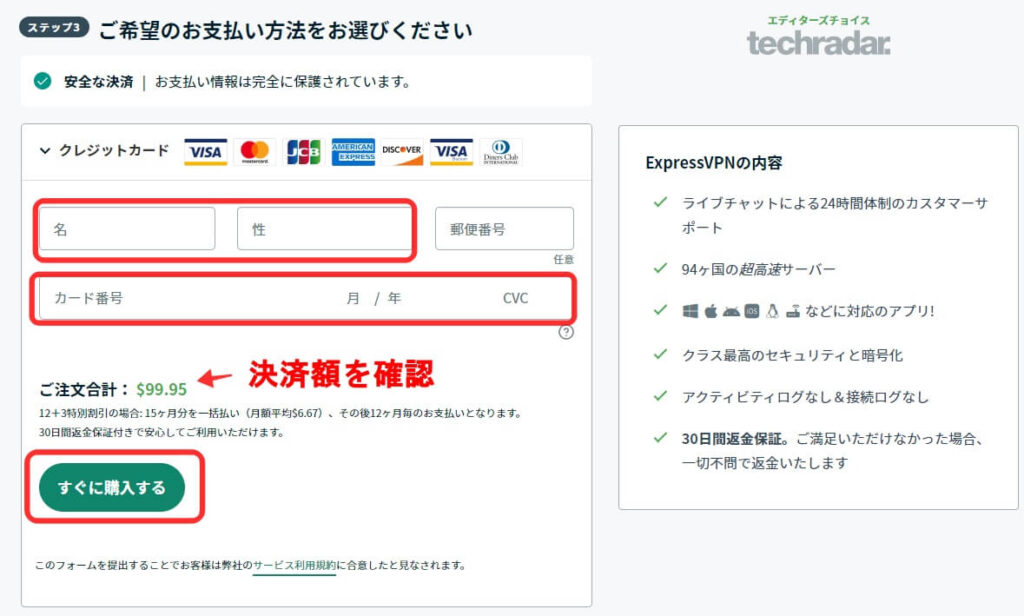
すぐに購入ボタンをクリックしたら下記の画面に切り替わるので何も触らずに待ってください↓
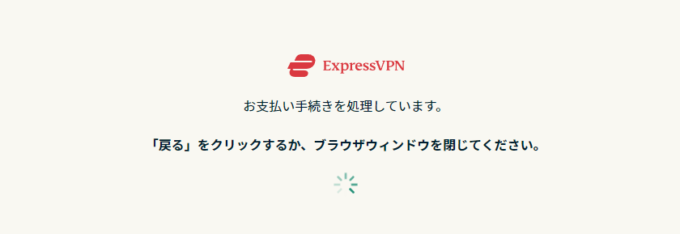
⑤パスワードを設定する
パスワードの設定画面に切り替わったら決済完了です↓
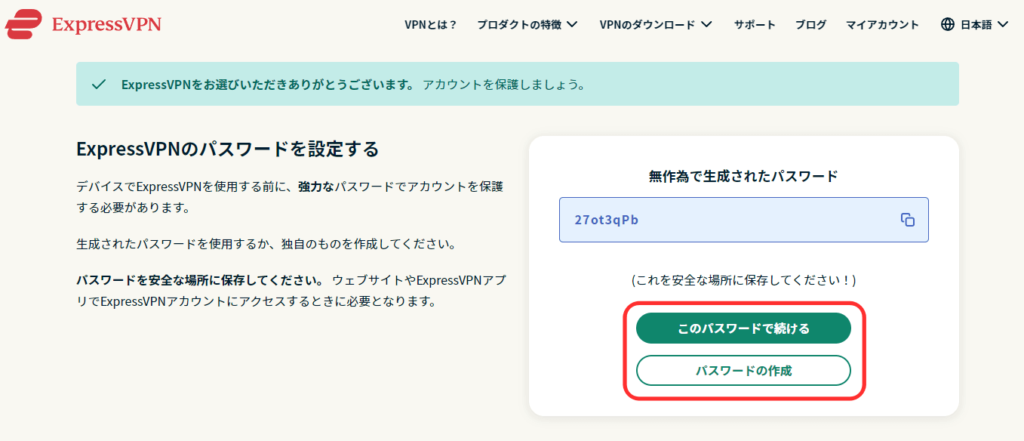
無作為で生成された強固なパスワードをそのまま利用する方は、このパスワードで続けるを選択します。
パスワードを自分で設定したい方はパスワードの作成を選択して新しいパスワードを入力してください。パスワードの文字列は条件が3つあるので満たすように入力しましょう。
・8~124文字
・最低1つの数字を含んでいること
・最低1つの記号を含んでいること
パスワードは忘れないように保管してください。
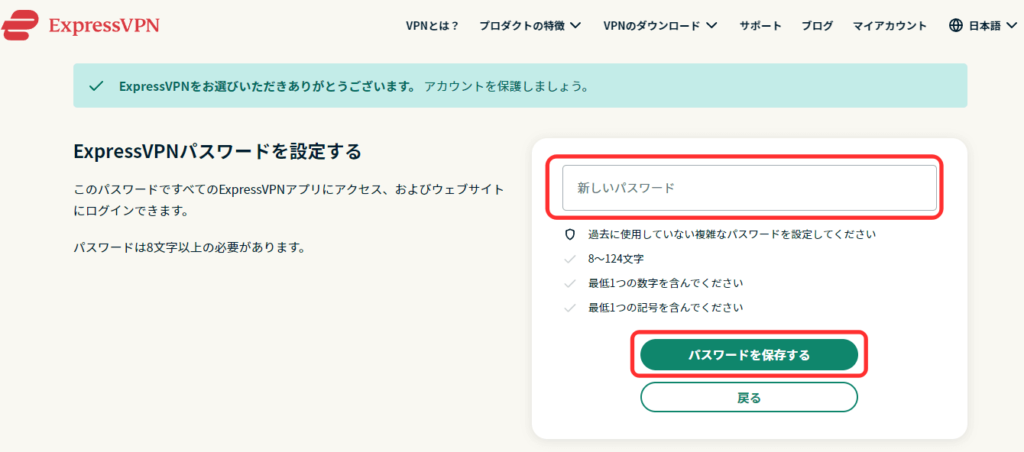
下記のアプリインストール画面に切り替わったら、ExpressVPNの契約とアカウント登録作成の手続きは全て完了です。
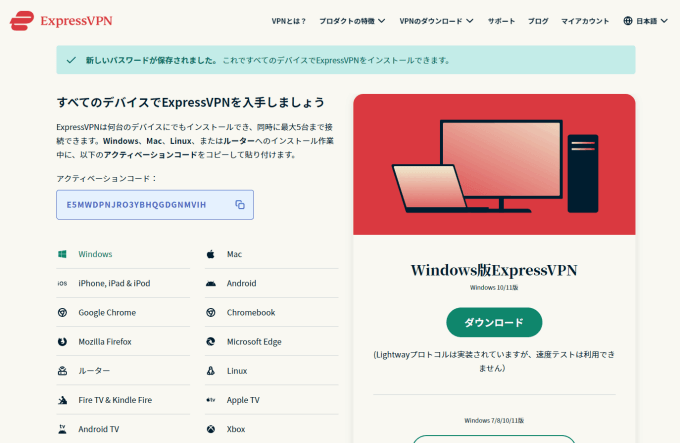
次は、ExpressVPNを使いたいデバイス端末にアプリをインストールする方法手順を説明していきます。
ExpressVPNは最大5台のデバイスで同時接続することができます。
下記の表で紹介しているデバイス以外にもExpressVPNをインストールできる種類は豊富にあります。
| ExpressVPNをインストールできる主なデバイス一覧 | |
|---|---|
| パソコン | Windows/Mac/Linux/Chromebook |
| スマホ | iPhone,iPad,iPod/Android |
| WEBブラウザ | Google Chrome/Mozilla/Firefox/Microsoft Edge |
| スマートTV | Android TV/Fire TV&Kindle Fire/Apple TV |
| ゲーム | PlayStation/Xbox/Nintend Switch |
| ルーター | Asus,Linksys,Netgear,D-Link,DD-WRT,Netduma,Sabai,Tomato,TP-Link,Xiaomi |
ここでは1番需要が多い代表的なパソコン(Windows PC)、スマホ・タブレット、WEB版のブラウザ拡張機能でそれぞれインストールしてVPN接続できる状態にするまでの流れをわかりやすく解説していきます。
パソコン用アプリをインストールする(Windows/Mac/Linux)
ここではWindows版ExpressVPNを例に説明しますが、MacとLinuxでも基本的な手順は同じなので安心してください。
まずは、①アクティベーションコードをメモ帳などにコピペしておきます。
②Windowsを選択します。
③画面右のダウンロードを選択します。
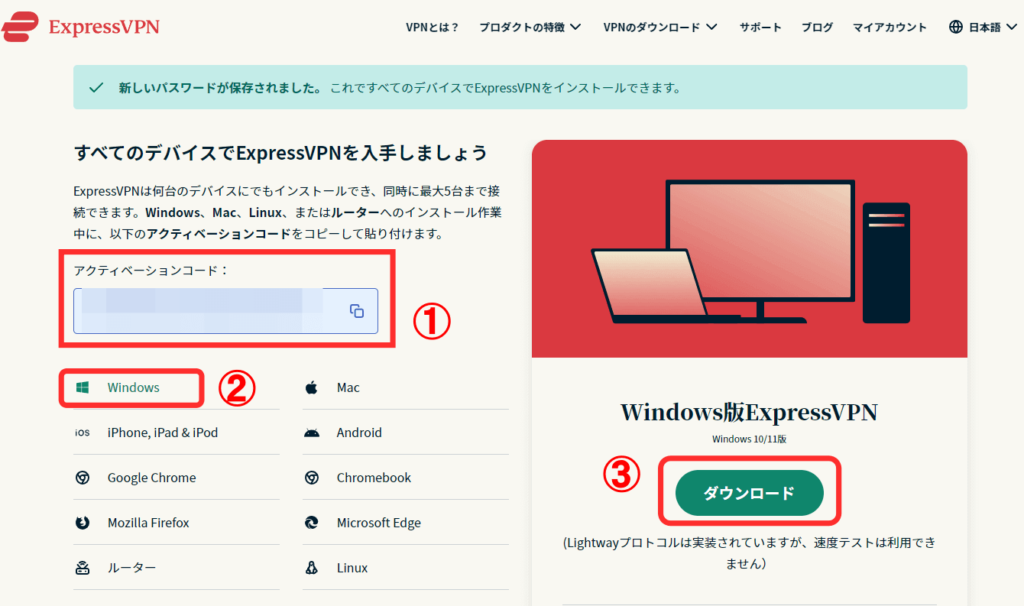
④保存先のファイルを選んで保存を選択します↓
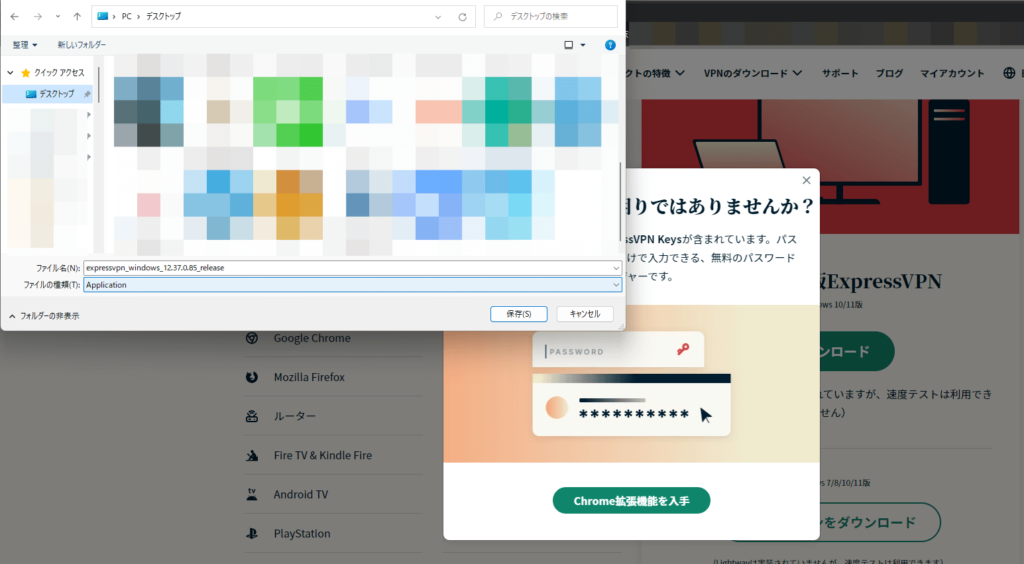
⑤画面左下にexeファイルが表示されるのでクリックします↓
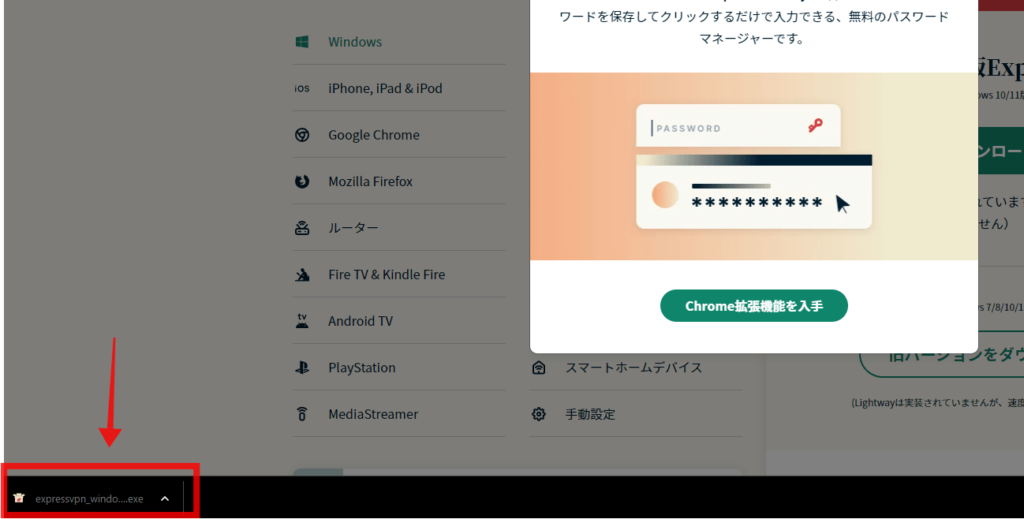
⑦インストールがはじまります↓
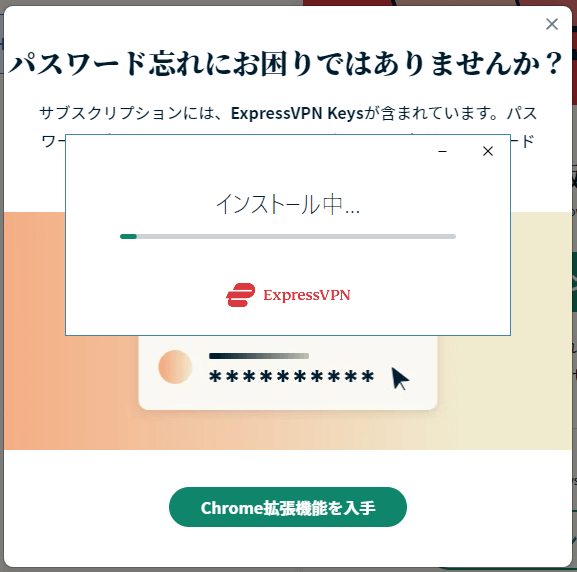
⑧インストールが完了すると下記のポップアップが表示されるのでOKを選択します↓
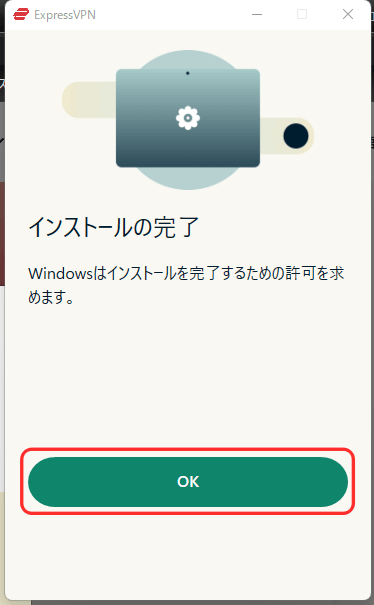
⑨場合によっては「ん?なにこれ?」と混乱してしまうような表示に切り替わりますが、気にせずにサインアウトを選択します↓
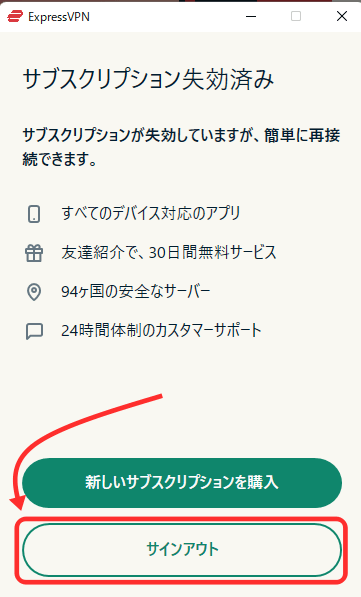
⑩先ほどコピペしておいたアクティベーションコードを入力して続行ボタンを選択します↓
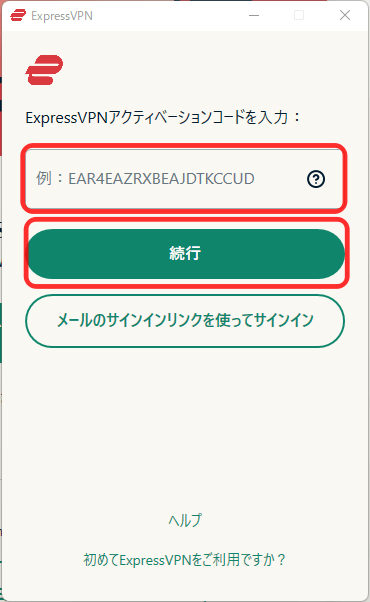
⑪パソコン起動時にExpressVPNアプリを自動で起動させたい場合はOKを選択します。鬱陶しいので自分で任意にアプリを開きたい方はいいえを選択します↓
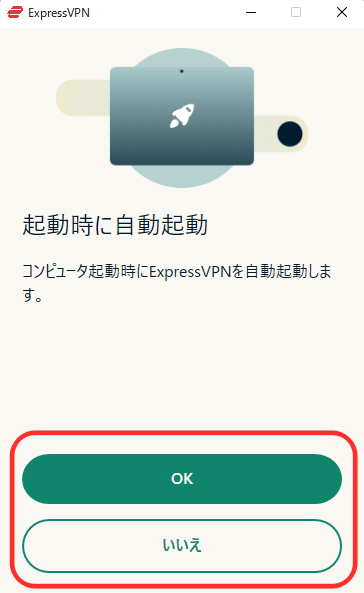
⑫お好みでOKまたはいいえを選択します↓
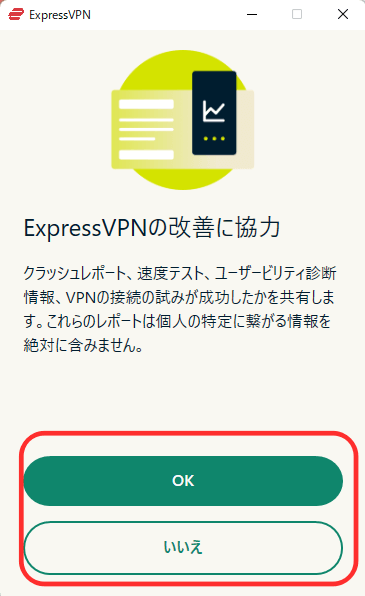
⑬あとでを選択します↓
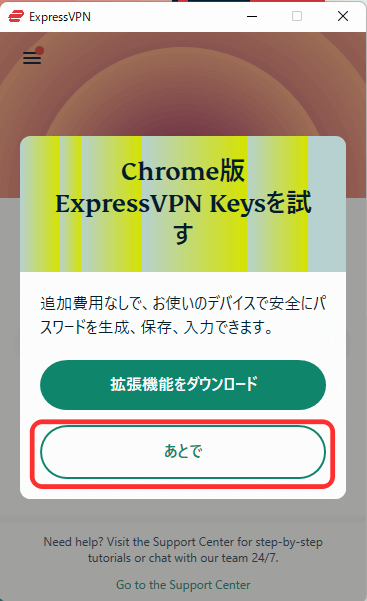
下記の画面が表示されたらWindows PCへのアプリインストールは完了です。未接続のアイコンをクリックすればすぐにVPN接続ができる状態ですよ↓
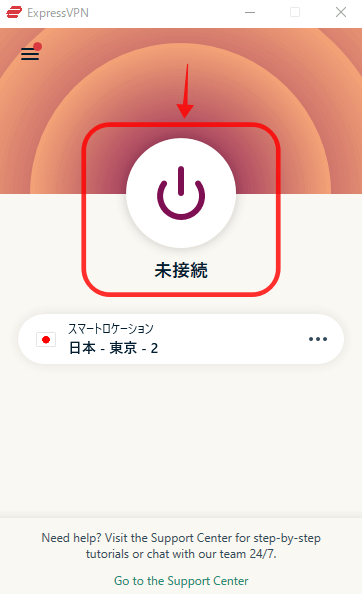
スマホ・タブレット用アプリをインストールする(iPhone/Android)
iPhoneを例にExpressVPNアプリのインストール手順を解説していきます。
①まずはApp Storeを開いて検索窓にExpressVPNと入力します↓
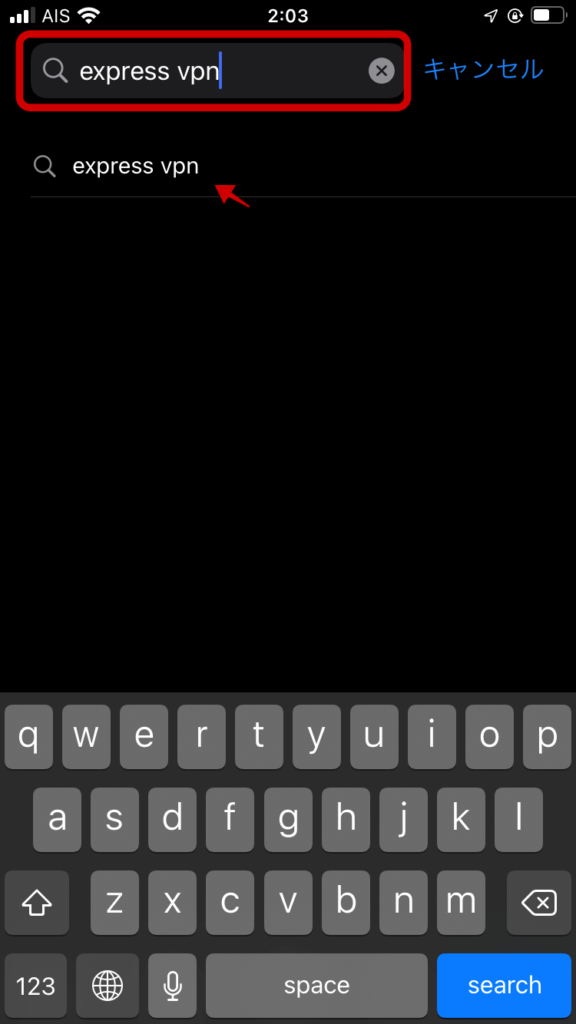
②画面1番上に表示されたExpressVPNを選択します↓
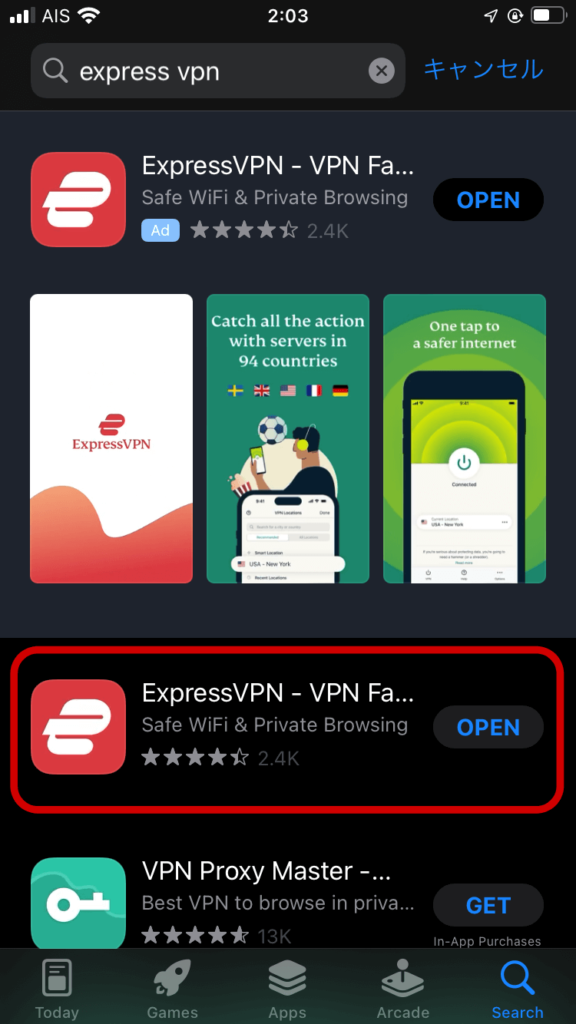
③ExpressVPN契約時に登録したメールアドレスとパスワードを入力してサインインを選択します↓

④同意して継続を選択します↓
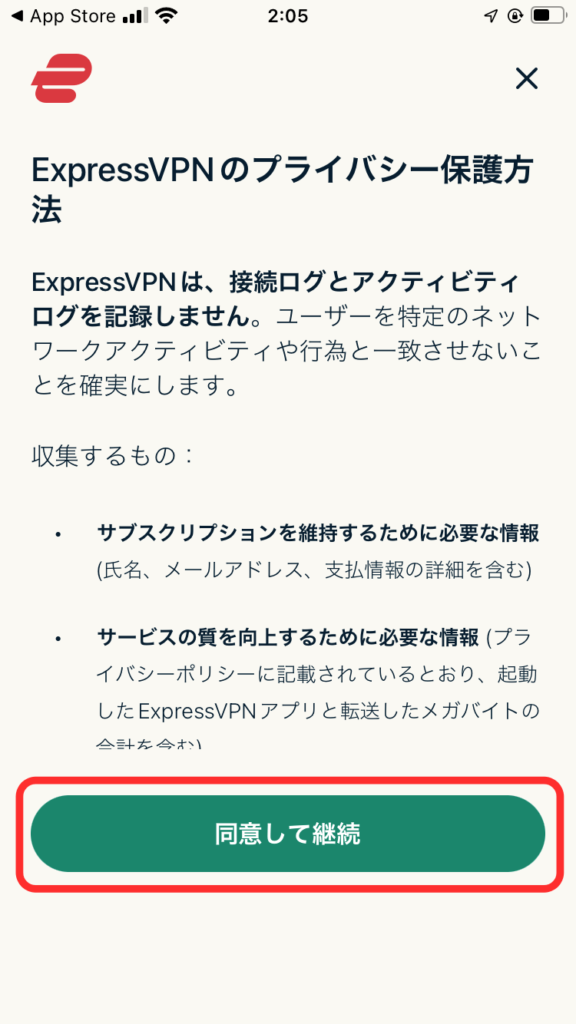
⑤続行を選択します↓
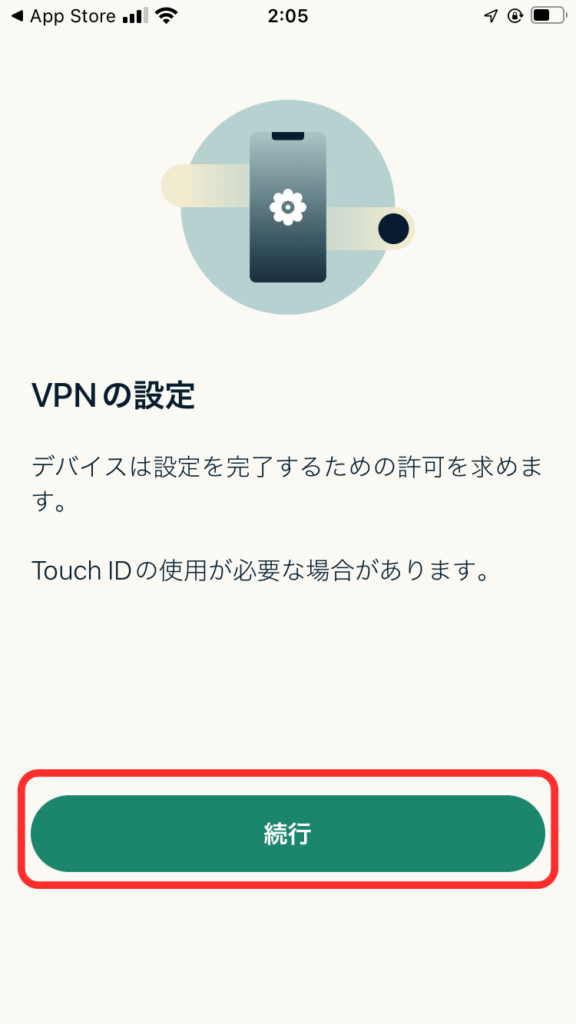
⑥VPN構成の追加を許可します↓
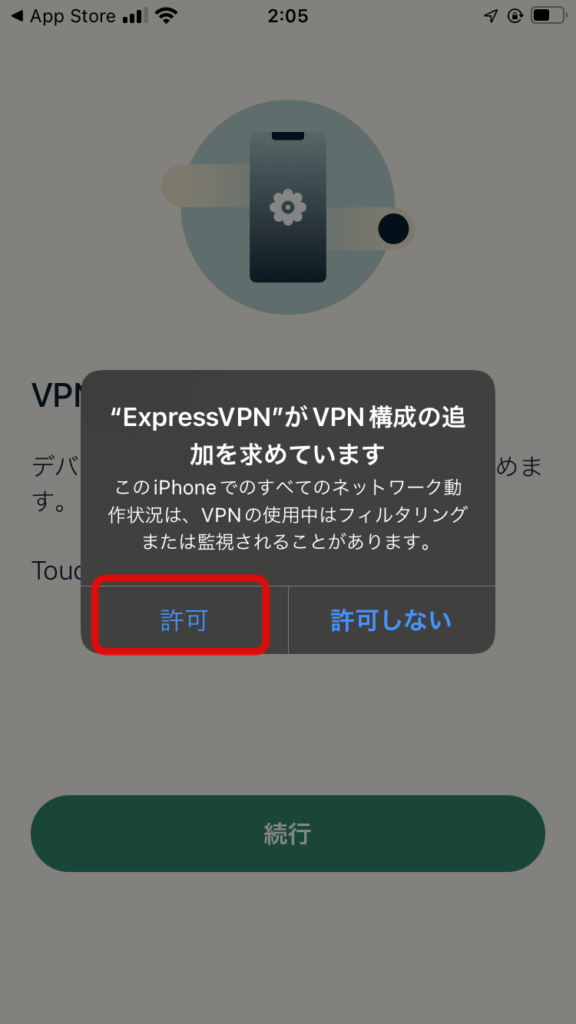
⑦iPhoneまたはiPadにTouch IDを設定している場合はタッチ認証します。Apple IDとPassを要求された場合はご登録の情報を入力します↓
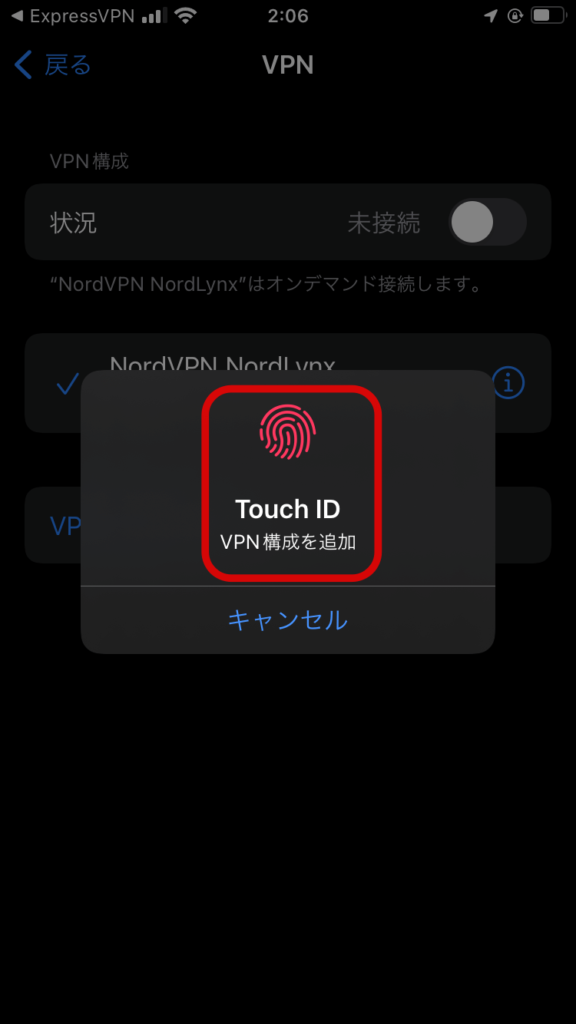
下記の画面に切り替わったらインストール完了です。未接続のアイコンをタップすればすぐにVPN接続することができます↓

WEB版(拡張機能をインストールする)
ExpressVPNは主にGoogle Chrome、Mozilla Firefox、Microsoft EdgeのWEBブラウザ版拡張機能に対応しています。
ここではGoogle Chrome(グーグルクローム)を例に解説していきます。
WEB拡張機能の設定では、アクティベーションコードを入力する必要はないので②からスタートしてください。
②Google Chromeを選択、③VPN拡張機能を入手を選択します↓
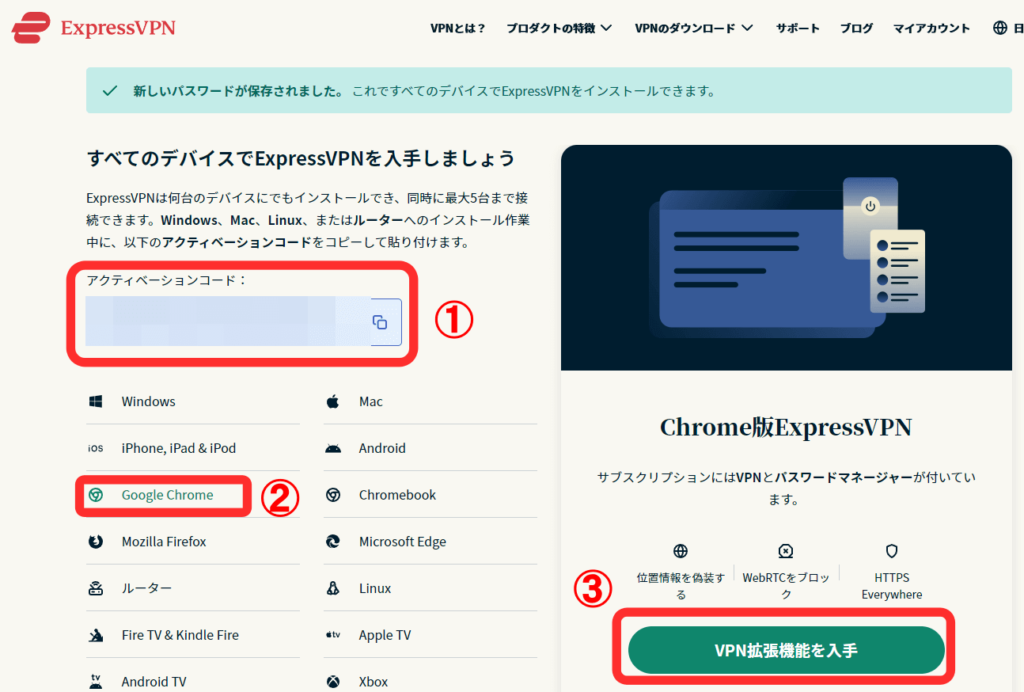
④Chromeに追加を選択します↓
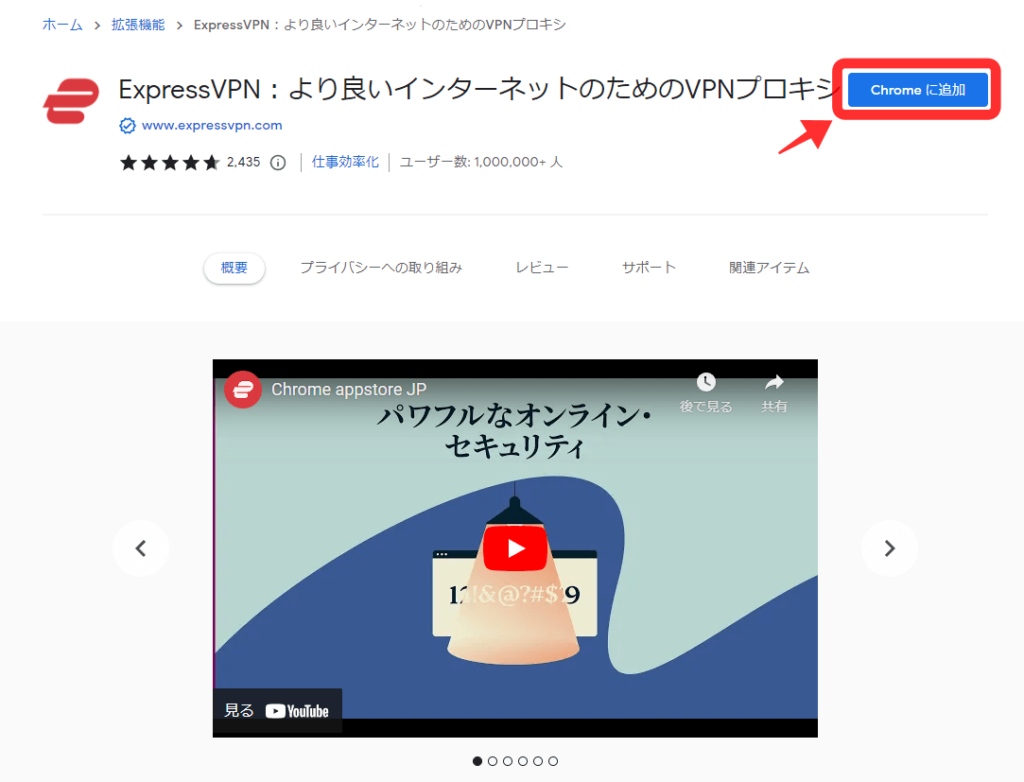
⑤拡張機能を追加を選択します↓
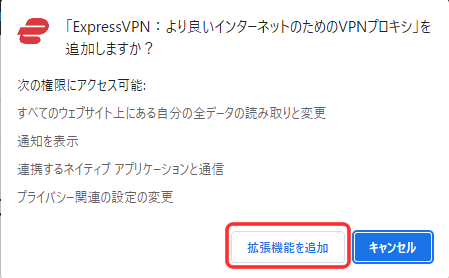
⑥Google Chromeブラウザ画面の右上ツールバーにあるアメーバみたいなアイコンをクリックします↓
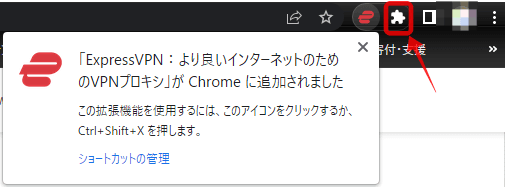
⑦拡張機能のタブが開くので、ExpressVPNを選択します↓
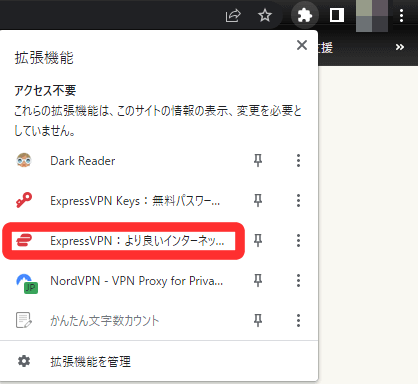
⑧ここでExpressVPN契約時に登録したメールアドレスがGmailで開いているGoogle Chromeブラウザのアカウントアドレスであれば下記の画面に切り替わるので続行を選択します↓
関係ないメールアドレスを登録した場合は、メールアドレスとパスワード入力のログイン画面が表示されるので指示に従って情報入力しましょう。
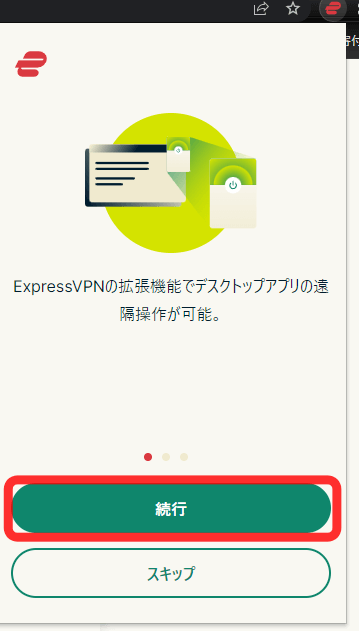
下記の画面が表示されたらGoogle Chrome拡張機能の追加は完了です。すぐにVPN接続できる状態になっています↓
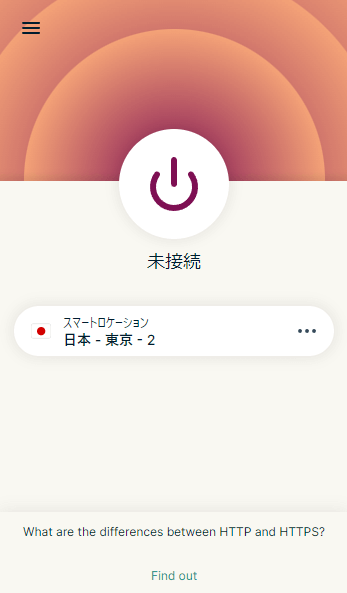
ExpressVPNアプリの基本的な使い方、VPN接続の方法を解説していきます。
Windows PCで説明していますが、ExpressVPNのアプリはMac・Linux・iPhone・iPad・Androidスマホ・WEB版ブラウザ拡張機能のいづれも同じアプリ画面なので操作方法も同じです。
先ほどPCにインストールしたExpressVPNアプリを開きます↓
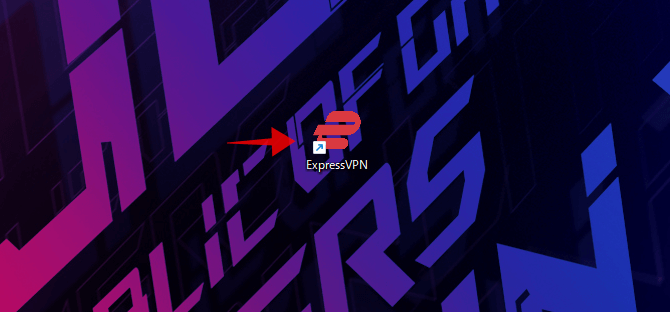
特に接続したい国サーバーがない場合、とにかく速い接続速度が良い場合は未接続のアイコン(スマートロケーション)を選択すると自動的に94か国にあるサーバーから1番自分の利用環境に最適な国サーバーを割り当てしてくれます。
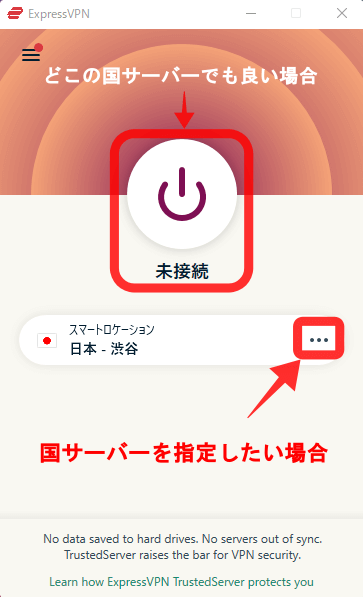
接続したい国サーバーが決まっている場合は3つ丸アイコンを選択します。すると下記の画面に切り替わるので、検索窓で希望の国名をローマ字または日本語で入力します。おすすめタブかまたはすべてのロケーションから探して接続することも可能です↓
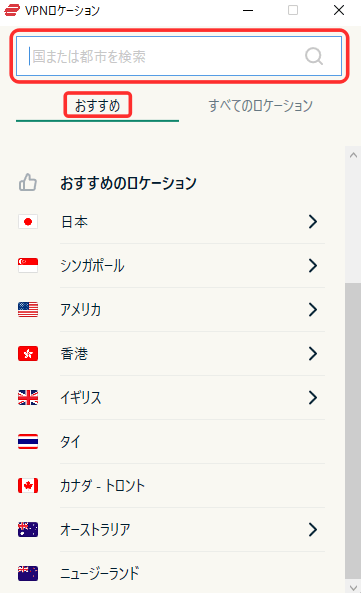
すべてのロケーションタブを選択すると、大陸カテゴリから接続したい国サーバーを探すこともできます↓
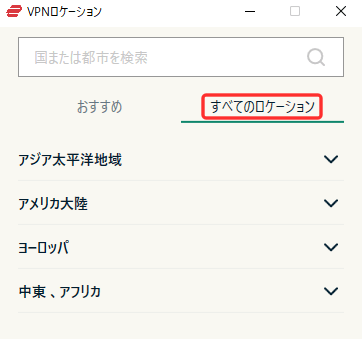
実際にタイに住むボクが日本サーバーに接続する流れを例に解説してみると、簡単3ステップで日本の最速サーバーに接続できました↓
①3つ丸アイコンをクリック
②検索窓に日本と入力
③未接続アイコン(スマートロケーション)をクリック
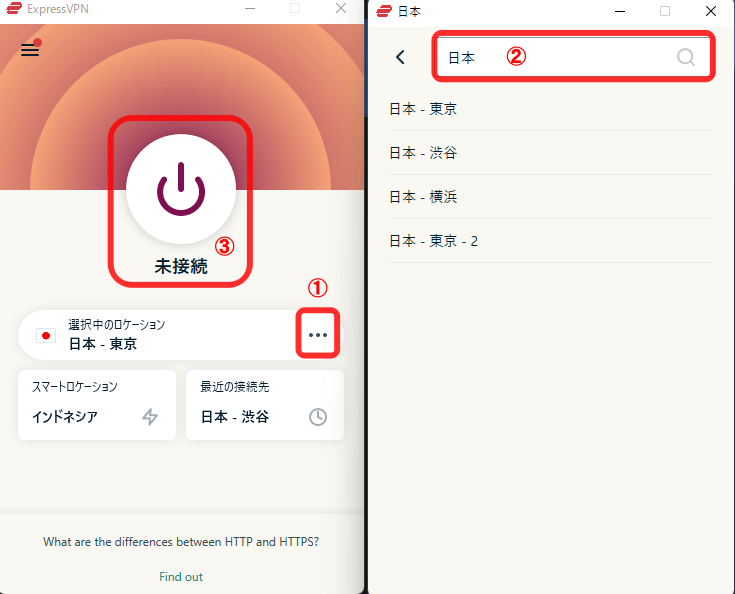
日本サーバーは4種類ありますが、特に希望がなければ未接続アイコン(スマートロケーション)を選択すれば、今の時間帯で1番混雑してない最速サーバーに自動接続してくれるのでおすすめですよ。
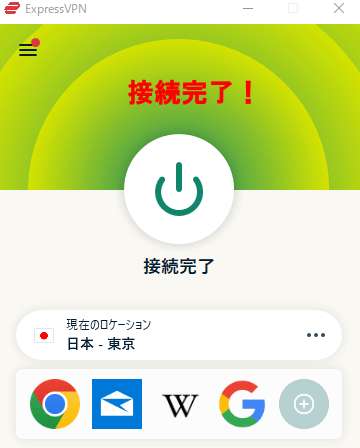
インストールした後、特に何も設定しなくてもすぐにVPN接続して安全に使うことができます。
しかし、よりセキュリティ強度を強固にしたい場合や便利な機能を使うためには別途アプリ画面にて設定が必要です。
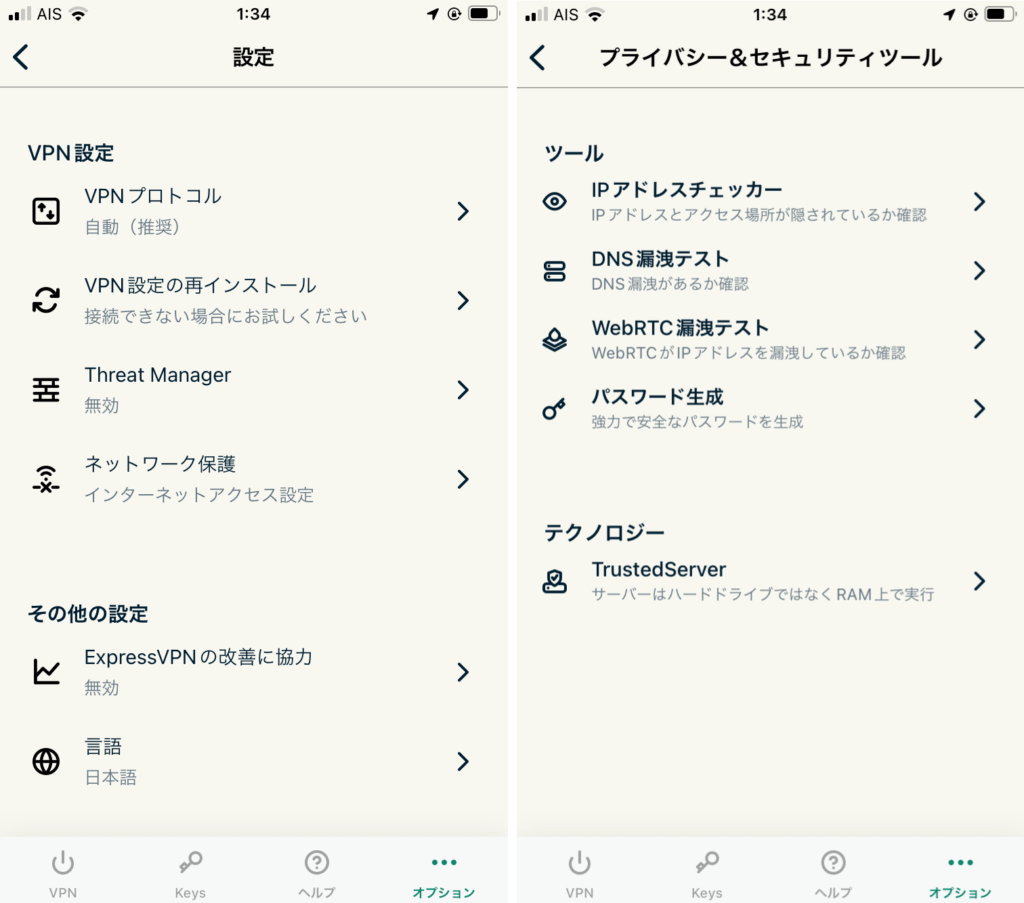
「ExpressVPNアプリインストール後にやっておきたいおすすめ初期設定」の記事でわかりやすく機能紹介と設定方法をまとめたので合わせてチェックしてみてくださいね!
 ExpressVPNのおすすめ初期設定と基本機能の使い方
ExpressVPNのおすすめ初期設定と基本機能の使い方