Surfshark VPNは特に何も設定しなくてもデフォルトの状態でVPNサーバーに接続してすぐに使い始めることができます。
しかし、せっかく月額料金を支払って契約するので使える機能はフル活用しないと勿体ところです。
Surfshark VPNアプリをWindows PCやiPhone・iPad、アンドロイドスマホなどのデバイスにインストールした後、1度だけ設定しておけばセキュリティを最大限に強化できたり、より便利にアプリを利用することが可能になります。
当記事では実際に筆者のボクが設定しているおすすめ設定方法をご紹介しています。また、アプリ内にある各種ツール使い方やオプション機能の使い方も解説しました。
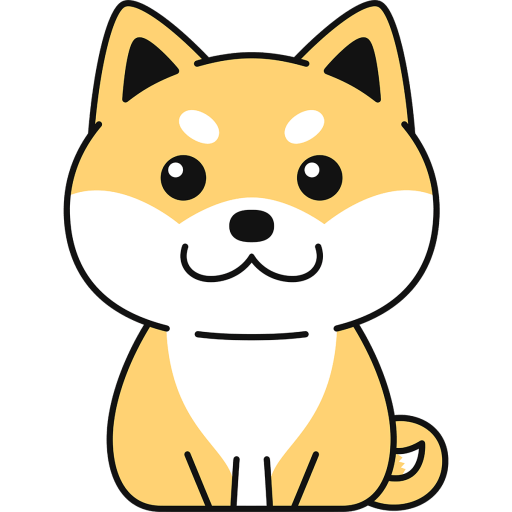
Surfshark VPNの契約・アカウント登録の手順、デバイス別のアプリインストール手順、VPNサーバーの接続手順はこちらの記事で解説していますので、まだアプリをインストールしてない方はまずは下記の記事をご確認ください。

Surfshark VPNのアプリ設定画面は、WindowsやMac OSのパソコンとiPhone・iPadやAndroidスマホでほとんど同じです。
接続に関する設定
時間がない方はとりあえず下記キャプチャの設定を参考にしてそれぞれ同じように設定してみてください↓
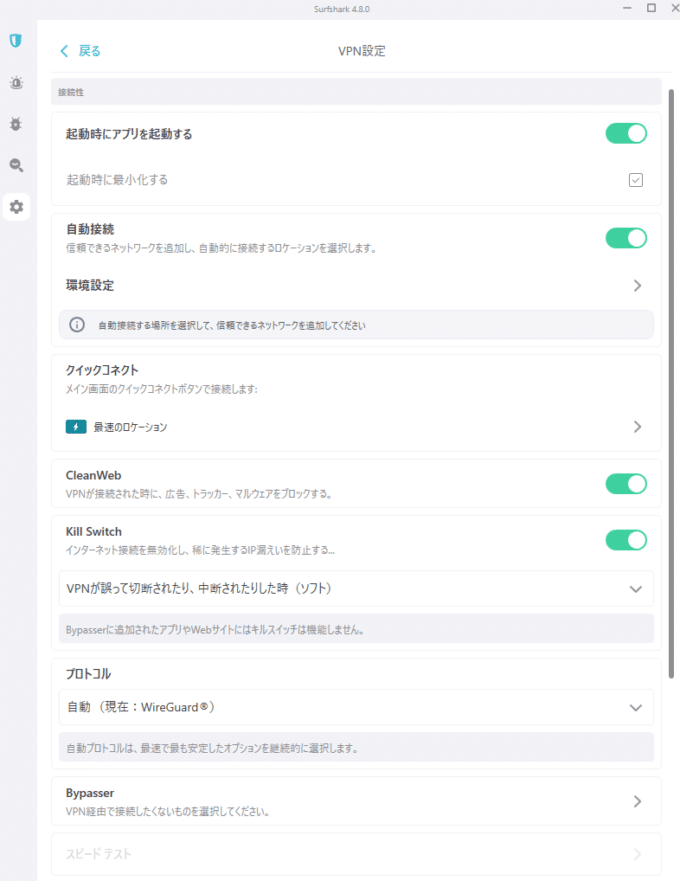
下記では各項目ごとに何の機能と設定なのか、設定方法をまとめました。
- 起動時にアプリを起動する
- 自動接続
- CleanWeb(クリーンウェブ)
- Kill Switch(キルスイッチ)
- プロトコル
- Bypasser
- スピードテスト
起動時にアプリを起動する
パソコンの電源をONにして起動した際に自動でSurfsharkVPNアプリが起動する設定です。
起動時にアプリを起動するをオンにして、起動時に最小化するにチェックを入れておきましょう。

すると、次回パソコンを起動した際はSurfsharkVPNアプリがデスクトップ画面下のツールバー内で自動的に起動するので視界の邪魔にならずとても便利でおすすめです↓
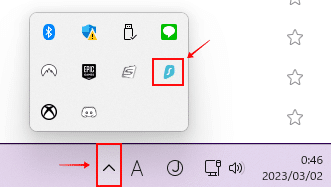
※iPhone・iPad、Androidスマホのアプリ画面ではこの設定項目はありません。
自動接続
アプリ起動と同時にあらかじめ設定した国サーバーまたは最速ロケーションに自動接続する設定です。
パソコンの場合は前述の「起動時にアプリを起動する」と一緒に設定しておくことでパソコンを起動したら自動的にVPN接続できるようになるのでとても便利でおすすめです。
自動接続をオンにして環境設定を選択します↓
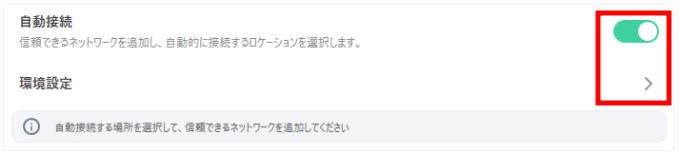
自動接続の接続先を選択します。特定のWi-Fiネットワークに接続中はVPNに接続しないように設定したい場合、Kill Switchをオフにした後、希望のWi-Fiネットワークを選んで追加しましょう。
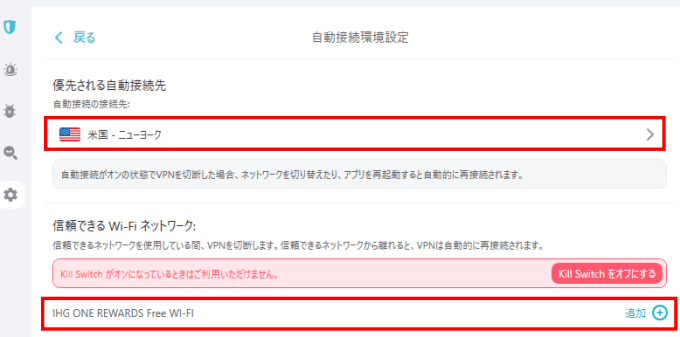
いつも同じ国サーバーに自動接続させたい場合は検索窓に国名を入力して選択します。特に指定したい国サーバーがない場合は最速のロケーションを選択しましょう。
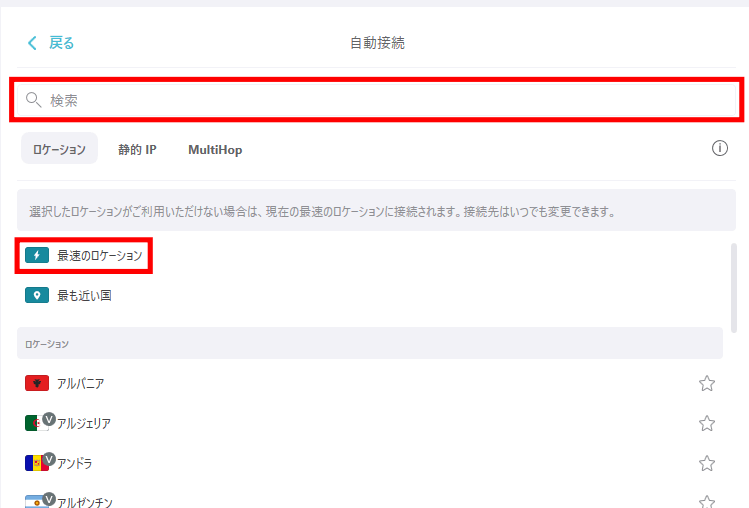
クイックコネクト
SurfsharkVPNアプリを開くとデフォルト画面上に表示されるクイックコネクトのボタンを選択すると自動接続する先の国サーバーをあらかじめ設定できます。
下記キャプチャの>を選択します↓

クイックコネクトで自動接続させたい国サーバーの指定がある場合は検索窓に国名を入力して選択します。特にない場合は最速のロケーションを選択しましょう↓
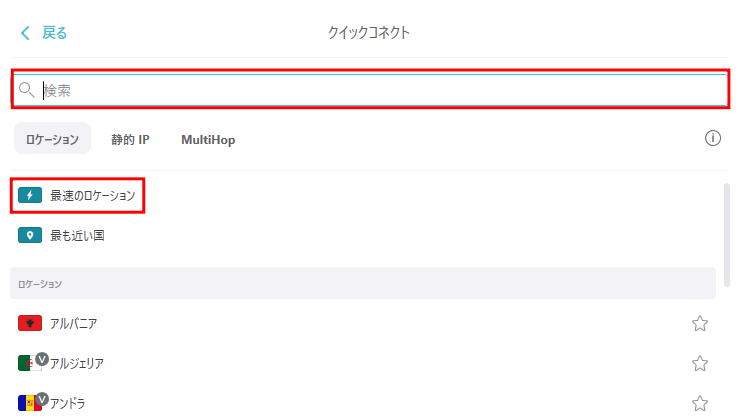
設定が完了したらアプリのデフォルト画面に戻ってクイックコネクトボタンを選択して設定が問題なく完了しているか確かめてみましょう↓
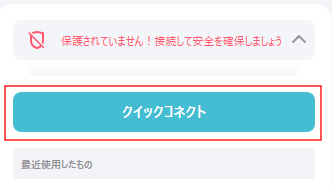
CleanWeb(クリーンウェブ)

Kill Switch(キルスイッチ)
VPN接続が何かの理由で途切れてしまった場合、インターネット接続自体を中断してIP漏洩を防止してくれる安全装置みたいな機能です。必ずオンにしておきましょう。

キルスイッチは安心安全な機能であるがゆえに、

プロトコル
Surfshark VPNは、OpenVPN(TCP)、IKEv2(UDP)、そしてWireGuardの3つのプロトコルをサポートしています。OpenVPNはセキュリティ性に優れ、IKEv2は高速であり、WireGuardは軽量かつ高速で新しいプロトコルです。
これらのプロトコルは、デバイスとVPNサーバー間の通信を暗号化するために使用されます。
セキュリティの専門家の間では一般的にOpenVPNの使用を推奨していますが、SurfsharkVPNには利用者の居住環境や接続環境に応じて最速で最も安定したプロトコルに自動接続してくれる設定があるのでそちらを設定しておくのがおすすめですよ。
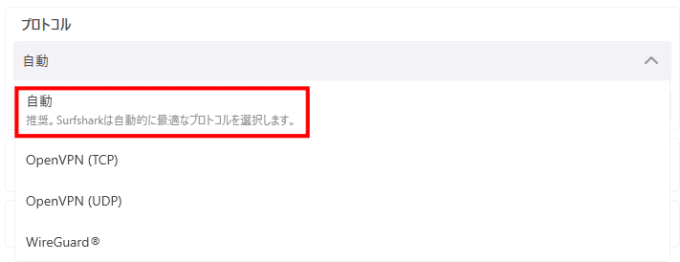
Bypasser
Bypasserは、Surfshark VPNが提供する特別な機能の1つで、規制や検閲されたウェブサイトやアプリケーションにアクセスするのを助ける機能です。

この機能を使用すると、地理的な制限、インターネット検閲、ファイアウォールなどが設定されている場合でも、特定の地域でのアクセスを制限されたウェブサイトやアプリケーションにアクセスすることができます。
Bypasserは、プライバシー保護の観点からも重要で、トラッキングや監視から保護されるためSurfshark VPNの利用者にとって非常に有用な機能となっています。
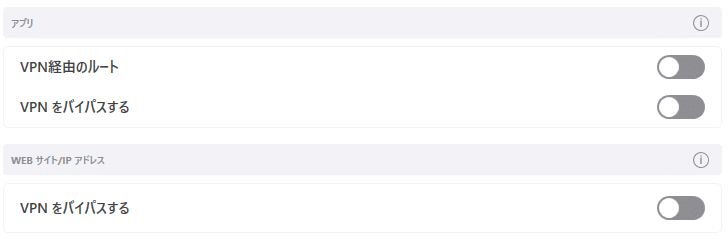
下記のように設定することで、Bypasserの機能を最大限に活用することができます。しかし、個々の使用状況に合わせて、必要に応じて設定を変更することもできますよ。
★アプリ
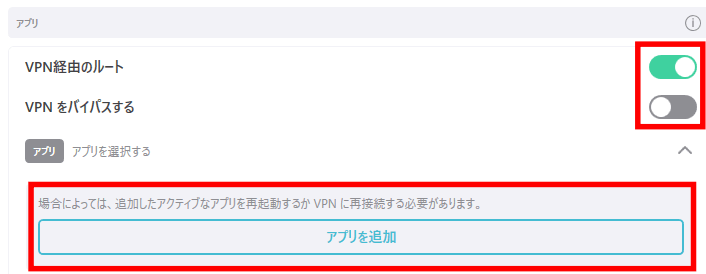
VPNを介して通信するアプリケーションのリストを指定するために使用されます。この設定を使用すると、VPNを介してアプリケーションが通信することが保証されます。例えば、オンライン銀行アプリなど、個人情報を扱うアプリに対して使用することが推奨されます。
VPNを介さずに通信するアプリケーションのリストを指定するために使用されます。この設定を使用すると、VPNを使用しないで直接通信するアプリケーションを指定できます。例えば、P2Pファイル共有アプリやビデオ通話アプリなど、VPNを介さずに通信した方が良いアプリに対して使用することが推奨されます。
VPN経由のルートとVPNをバイパスするは同時に有効にできないので、どちらか1つだけ設定することができます。どちらかをオンにしたら「アプリを追加」を選択して設定したいアプリを追加してください。
★WEBサイト/IPアドレス
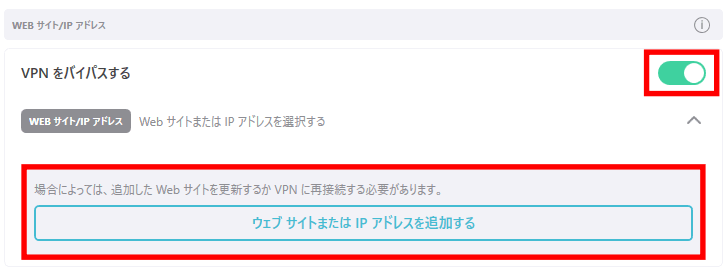
VPNを介さずにアクセスする必要があるWebサイトのリストを指定するために使用されます。この設定を使用すると、VPNを使用せずに直接アクセスする必要があるWebサイトを指定できます。例えば、ローカルメディアやオンラインショッピングサイトなど、特定のWebサイトに対して使用することが推奨されます。
設定する場合はVPNをバイパスするをオンにした後、ウェブサイトまたはIPアドレスを追加するを選択して任意のウェブサイトURLまたはIPアドレスを入力します↓
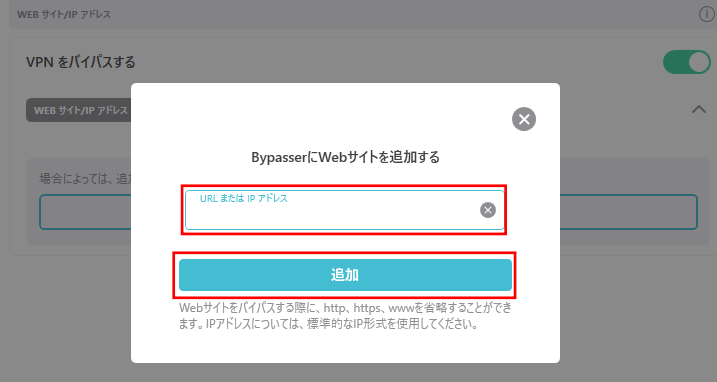
※iPhone・iPad、Androidスマホのアプリ画面ではBypasserの設定項目はありません。
スピードテスト
Surfshark VPNの速度テストは、実際に利用者のインターネット環境でSurfsharkが提供する特定の国サーバーにVPN接続した場合の速度を測定するための機能です。
色んな国サーバーのダウンロード、アップロード、PING値をまとめて測定できるのでめちゃくちゃ便利でおすすめです。
Surfshark VPNの速度テストを実行するには、スピードテストを選択します↓

画面上にある『推奨』『最近』『ヨーロッパ』『アジア太平洋』『米国』『P2P』『仮想』『物理的』『静的IP』のタブから速度テストしたいカテゴリを選んで国サーバーを選択します。特に指定がなければ推奨タブを選んでテストを実行するボタンを選択しましょう↓
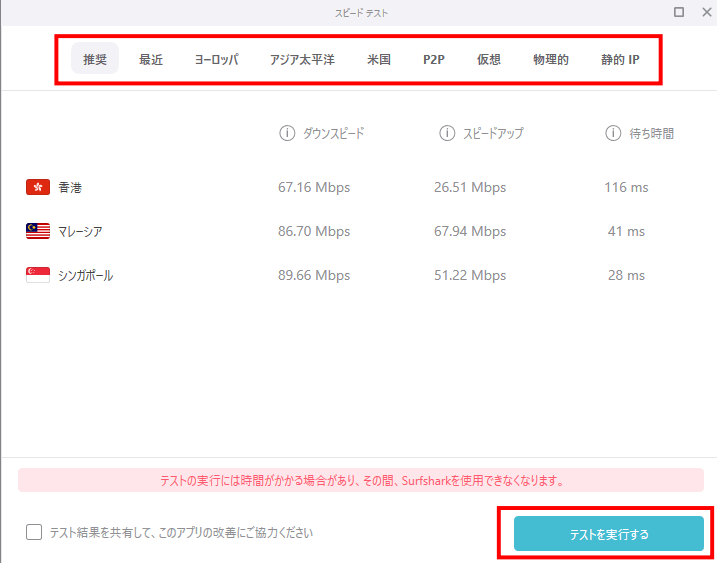
※iPhone・iPad、Androidスマホのアプリ画面ではこの設定項目はありません。
高度なセキュリティ設定
Surfshark VPNはデフォルトのままでもセキュリティ面は強固で安全ですが、用意されているより高度なセキュリティを完全網羅したい方は下記の3項目を設定すると完ぺキです。
しかし、セキュリティ強度と通信速度の速さはトレードオフなので多少速度が落ちる可能性は否めません。ゲームなど速度がより求められる用途の方はあまりおすすめできない設定です。
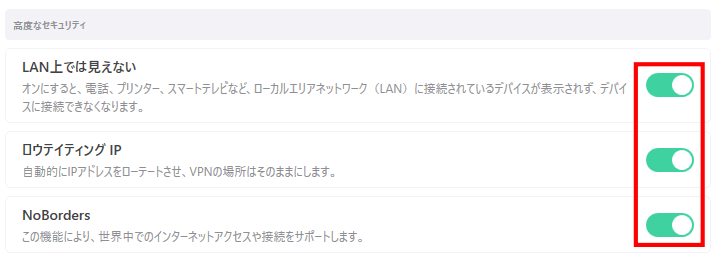
- LAN上では見えない
- ロウティングIP
- NoBorders
LAN上では見えない
Surfshark VPNには、ローカルネットワーク(LAN)内のデバイスにVPN接続がアクセスできないようにする機能があります。これを使うことで、VPNに接続したデバイスがローカルネットワーク内の他のデバイスにアクセスできなくなります。
この機能は、セキュリティを向上させたい企業や個人にとって有用です。たとえば、企業は、VPNに接続したリモートワーカーが社内ネットワークにアクセスできることを望んでいない場合に、この機能を使用できます。
個人の場合は、公共のWi-Fiネットワークなど、安全でないネットワークに接続する場合に、自宅やオフィスのLAN内のデバイスにアクセスできないようにすることができます。
Surfshark VPNでこの機能を設定するには、下記キャプチャのようにLAN上では見えないをオンにしてください。

ロウティングIP
Surfshark VPNのローティングIPとは、インターネット接続に使用されるIPアドレスを定期的に変更する機能です。
この機能をオンにすると、VPNサーバーがあなたに代わってIPアドレスを選択し、自動的に切り替えます。あなたが使用するIPアドレスは、VPNサーバーの利用可能なIPアドレスの中から選択されます。
定期的に変更されるIPアドレスの数は、VPNサービスによって異なりますが、一般的には数時間ごとに変更されます。
つまり、あなたが接続しているサーバーによって使用されるIPアドレスが自動的に切り替わることになります。しかし、ローティングIPオプションがオンになっている場合でも、あなたの接続先は変わらず、VPNサーバーが代わりにIPアドレスを変更します。
より強固な匿名性を求める方は下記キャプチャのようにロウティングIPのスイッチをオンにしましょう↓

NoBorders
Surfshark VPNのNoBordersモードは、ネット規制の厳しい国や地域での使用に最適化された特別なサーバーモードです。
このモードを使うことで、通常はブロックされるようなウェブサイトやアプリにアクセスすることができます。
NoBordersモードでは、通常のVPN接続よりも多くのセキュリティプロトコルが使用され、より高度な暗号化が行われます。これは、ネット規制を回避するために、強力なファイアウォールや検閲システムを迂回する必要があるためです。
NoBordersモードは、VPN接続がブロックされている国や地域でのウェブサイトやアプリへのアクセスを必要とする場合に役立ちます。例えば、中国や中東、ロシア、北朝鮮などの国々では、政府による検閲が非常に厳しく、多くのウェブサイトやアプリがブロックされています。NoBordersモードを使用することで、これらの規制を回避し、自由なインターネットアクセスを実現することができます。
NoBordersモードは、Surfshark VPNのアプリケーション設定から簡単にオンにすることができます。ただし、通常のVPN接続よりも遅い場合があるため、速度を重視する場合は通常の接続を使用することをお勧めします。
中国などのネット検閲規制が厳しい国にお住まいの方でVPNを経由してもインターネット接続できない場合は下記キャプチャのようにNoBordersのスイッチをオンにしてもう1度接続できないか試してみてください↓

アプリ画面の表示設定や言語設定の変更方法
アプリ画面の使いやすさを自分仕様にカスタマイズする設定項目です。
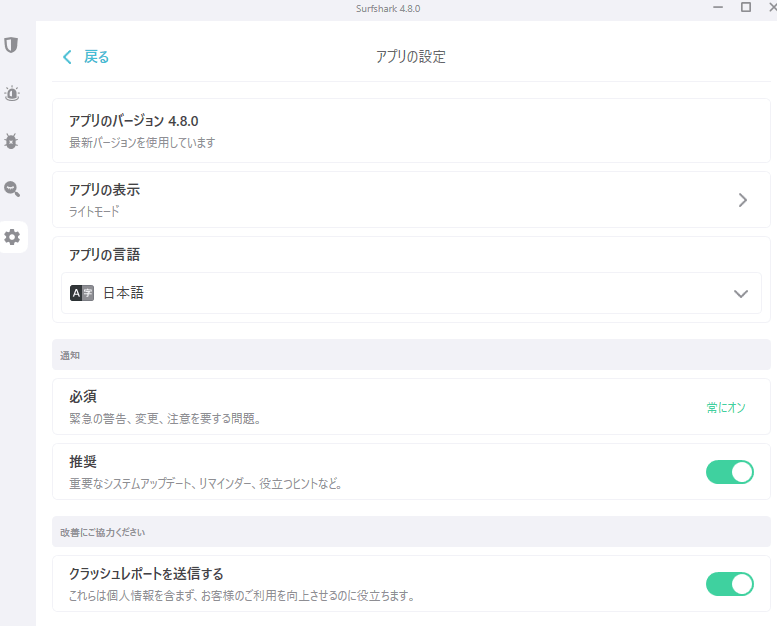
- アプリのバージョン
- アプリの表示
- アプリの言語
- 通知
- 改善にご協力ください
アプリのバージョン
最新バージョンのアプリがリリースされた場合、ここにアップデートのボタンが表示されます↓

アプリの表示
デフォルトのアプリ画面の背景は白色ですが、背景が黒のダークモードに設定することもできます。明るい色だと目が疲れて気持ち悪くなるタイプの方は絶対にダークモードがおすすめです↓
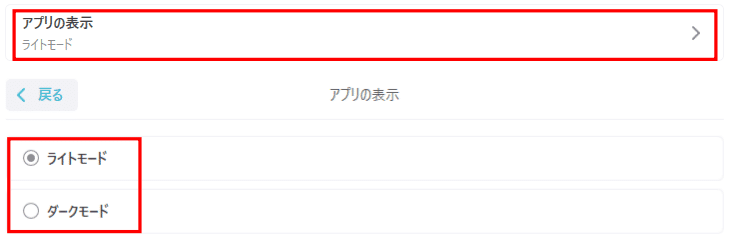
アプリの言語
アプリ画面で使用される基本言語設定を選ぶことができます。日本のOS端末でインストールしたアプリはデフォルトでは日本語になっています↓
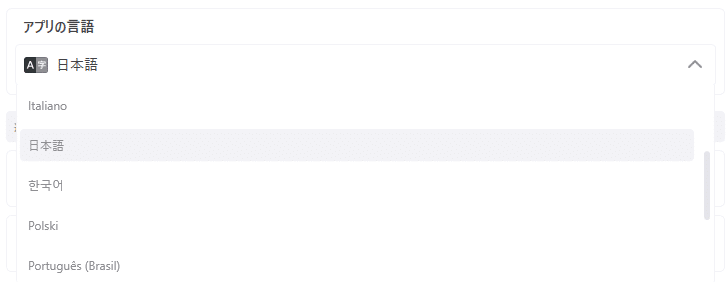
通知
重要なお知らせを通知してくれるので推奨はオンにしておきましょう↓
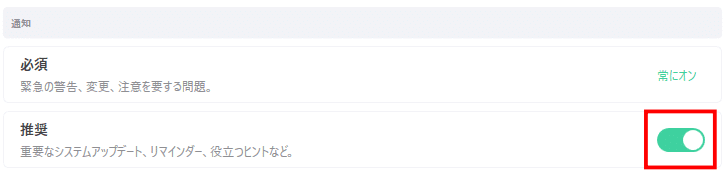
改善にご協力ください
Surfshark VPNの品質向上は利用ユーザーにとってメリットしかないので、オンにしておきましょう↓

契約の延長とパスワード変更方法
マイアカウントからSurfshark VPNのサブスクリプションを更新とパスワードの変更を行うことができます。
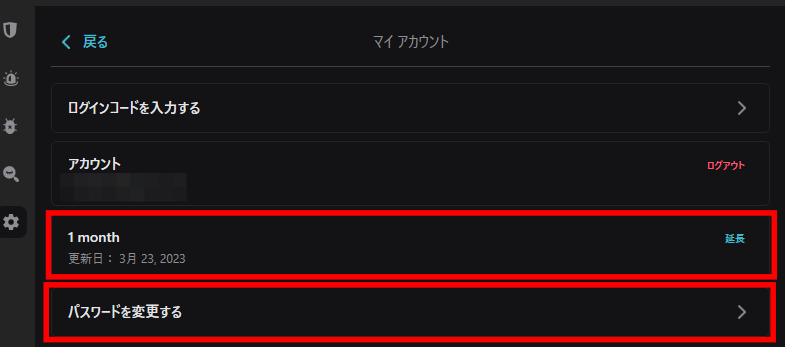
サブスクリプションの更新
アプリ画面内ではサブスクリプションの更新はできない仕組みですが、マイアカウント→延長を選択するとWEB版のアカウント画面が開くので、更新したい契約プランを選んでレジへ進むを選択、支払い画面に進みます↓
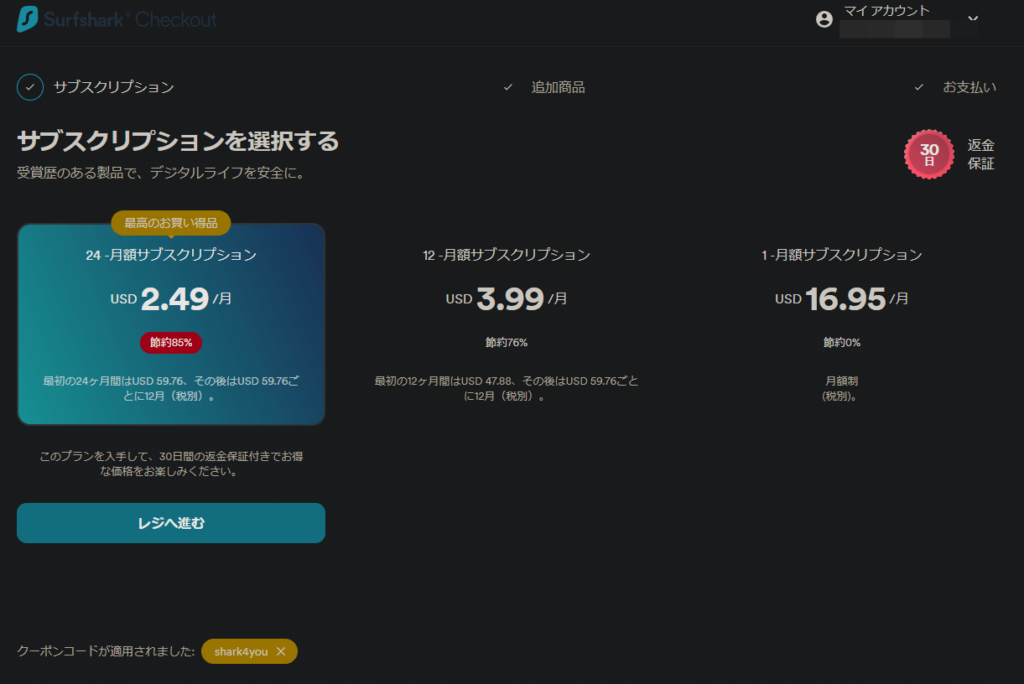
パスワードを変更する
Surfshark VPNに登録したパスワードを変更したい場合は、マイアカウント→パスワードを変更するで必要な情報を入力して保存するボタンを選択します↓
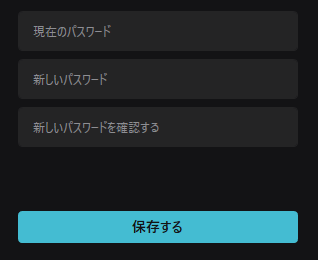
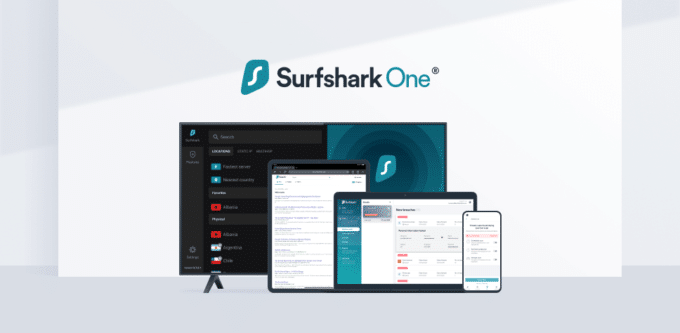
Surfshark Oneは、Surfshark Alert、Surfshark Search、およびSurfshark Antivirusの3つの機能を含む総合セキュリティスイートです。マカフィーなどのセキュリティソフトと同じですね。
Surfshark Alertとは?
Surfshark Alertは、データ漏洩を監視し、クレジットカードやパスワードなどの個人情報がオンラインで流出することを防止するモニタリングサービスです。
Surfshark Searchとは?
Surfshark Searchは、Googleや他の主要な検索エンジンよりもプライバシーに配慮した検索機能を提供し、プライバシー保護を強化します。
Surfshark Antivirusとは?
Surfshark Antivirusは、悪意のあるソフトウェア、ウイルス、スパイウェア、ランサムウェアなどの脅威から保護するためのアンチウイルスソフトウェアです。
Surfshark Oneの追加購入方法
Surfshark Oneはオプション機能になるのでVPNの月額料金に加えて、1.49USD/月を支払う必要があります。
仕事用デバイスなどのセキュリティ強度をより高めたい方などに特におすすめの機能です。
申し込み方法はアプリ画面を開くと左列にAlert、Antivirus、Searchの項目があるのでどれでも良いので選択します。
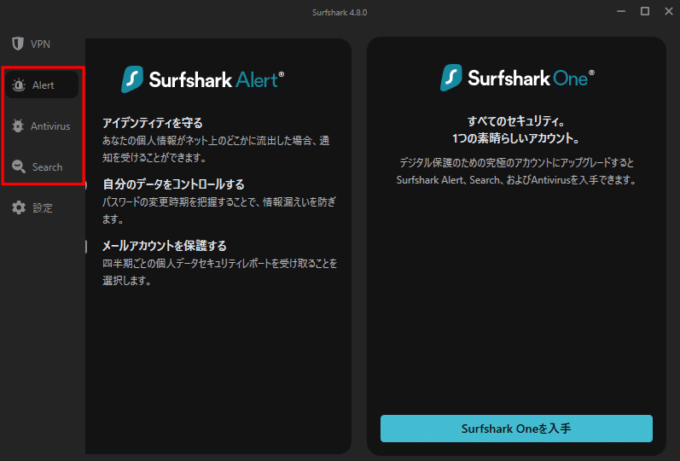
Surfshark Oneを入手のボタンを選択すると支払い画面のWEBサイトが表示されるので、合計金額を確認して問題なければ支払い情報を入力して購入完了ボタンを選択します↓
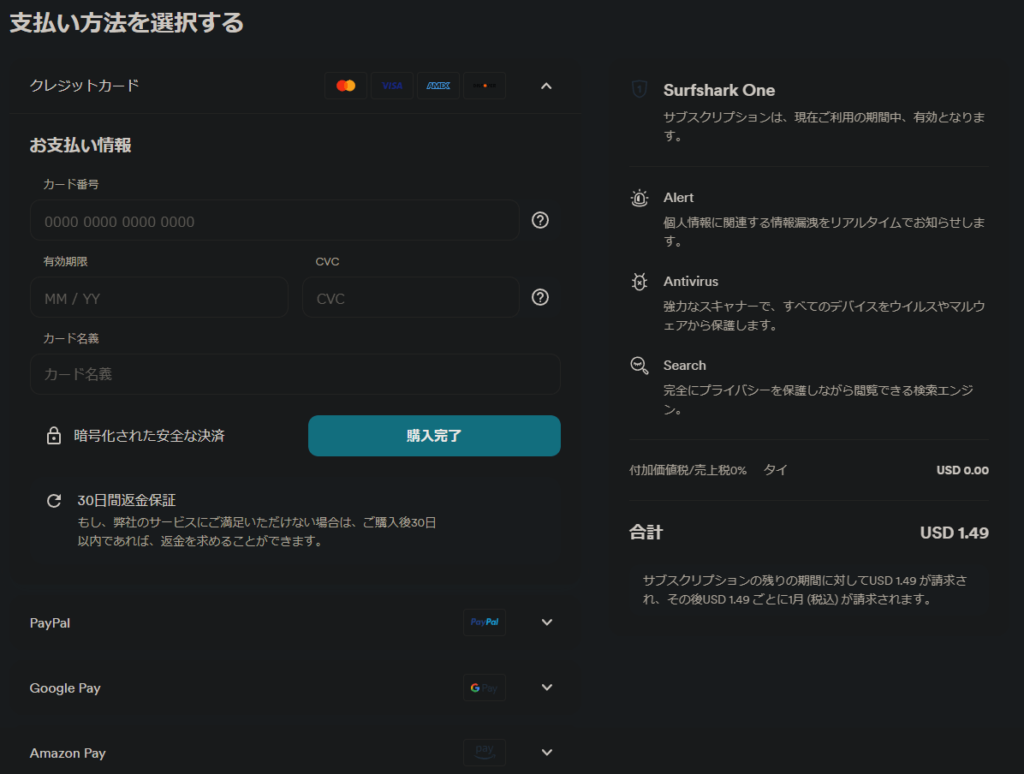
Surfshark VPNへの問い合わせ方法はメールフォームまたはチャットになります。
いづれも公式サイトのとてもわかりづらい場所に設置されているので、下記で説明する手順に沿って探してみてください。
まずは公式サイトを開いて1番下のフッターメニューまでスクロールしてサポートのヘルプセンターを選択します↓
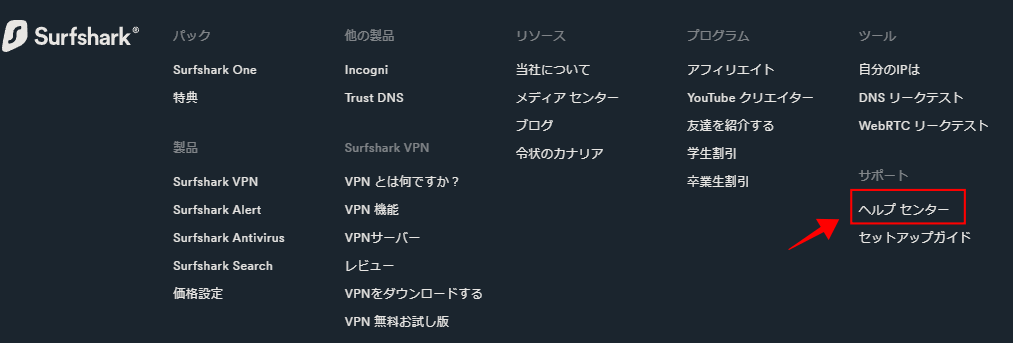
開いたページでまた最下部までスクロールすると「Can’t find what you need?」とあるので、メールフォームでの問い合わせはSend us an emailを選択し、チャット窓口はchat with usを選択します↓

メールフォーム
Your email addres(メールアドレス)、Subject(件名)、Description(お問い合わせ内容)を入力し、Attachments(画像またはPDFなどのドキュメントファイル)があれば添付してSubmitを選択します↓
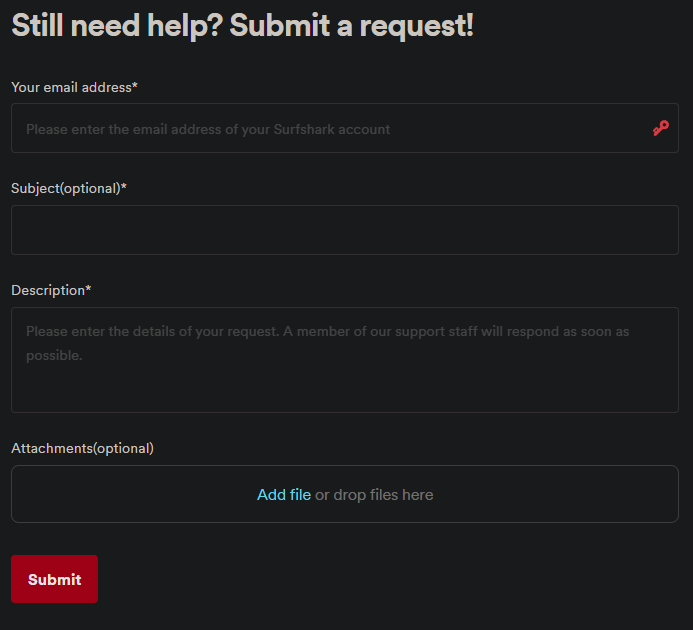
最短3営業日以内に入力したメールアドレス宛にサポートから連絡があります。
チャット窓口
Name(名前)、Email(メールアドレス)、Message(お問い合わせ内容)を入力してStart Chatを選択します↓
メールアドレスは適当でも問題ありません。
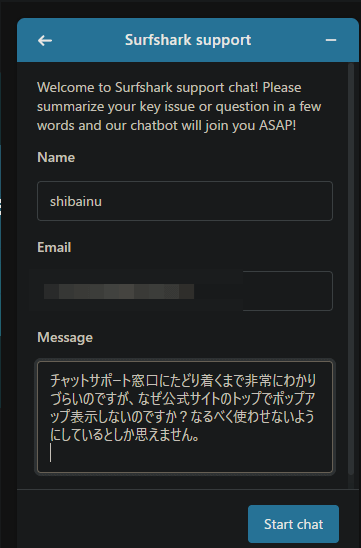
最初は自動botが対応してきます↓
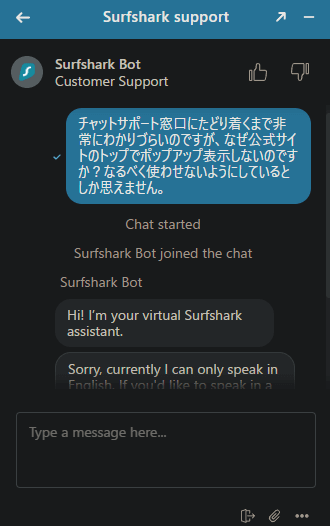
Transfer to live agentを選択して少し待つと人間のオペレーターに切り替わります↓
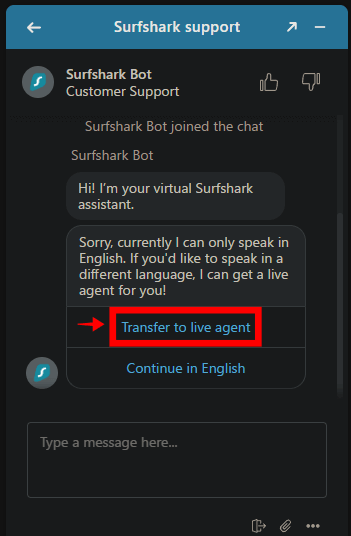
英語で会話がスタートするので、日本語希望の場合は日本語で返信します↓
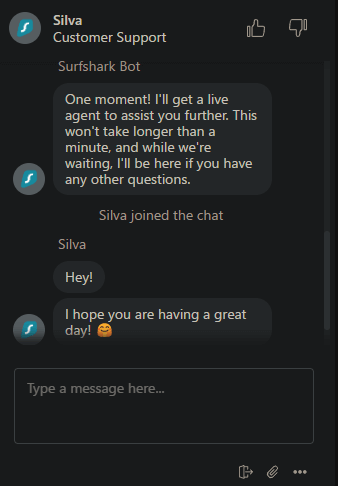
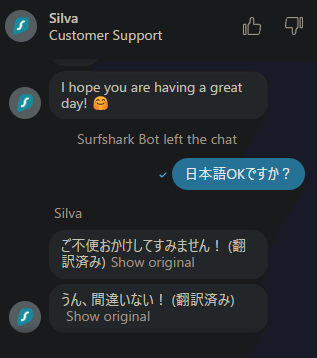
Googleの自動翻訳システムなのでちょっと変な日本語ですが、なんとか会話は成立できるのでご安心ください(*’▽’)

Surfshark VPNは、インターネット検閲が厳しい中国で使用することができますが、接続にはいくつかの追加設定が必要です。
以下は、Surfshark VPNを中国から使用するために必要な設定です。
- Surfsharkアプリをダウンロードする前に、中国のファイアウォールを迂回するために、別のVPNサービスまたはプロキシを使用してSurfsharkウェブサイトにアクセスする必要がある場合があります。
- Surfsharkアプリをダウンロードする前に、インストールファイルが破損していないことを確認するために、アンチウイルスソフトウェアを無効にする必要がある場合があります。
- Surfsharkアプリを開き、「設定」をクリックします。
- 「プロトコル」を「OpenVPN」に変更します。
- 「OpenVPNポート」を「80」に変更します。
- 「OpenVPN設定」を「UDP」に変更します。
- 「アプリケーションKill Switch」を有効にします。
- 「DNSリーク保護」を有効にします。
- 「マルチホップ」を無効にします。
- 「サーバー」を手動で選択して、最も速度が速く信頼性が高いサーバーを選択します。
- 接続を確立する前に、ファイアウォールまたはセキュリティソフトウェアを一時的に無効にする必要がある場合があります。
これらの設定を適用することで、Surfshark VPNを中国で使用することができるようになります。ただし、中国政府がVPNを検知するための技術を常に更新しているため、接続に問題が発生する可能性があることに注意してください。

Surfshark VPNをルーターに設定することで、ネットワーク内のすべてのデバイスをVPNで保護できます。以下は、Surfshark VPNのルーター設定手順です。
- 最初に、ルーターの管理者パネルにログインします。ルーターの管理者パネルにアクセスする方法は、ルーターのメーカーによって異なります。ルーターのマニュアルを参照して、管理者パネルにアクセスする方法を確認してください。
- ルーターの管理者パネルで、「VPN」または「ネットワーク設定」のタブをクリックし、「VPNクライアント」を選択します。
- 新しいVPN接続を設定するには、Surfshark VPNのサーバーアドレス、認証情報、および暗号化設定を入力する必要があります。Surfshark VPNのアカウントにログインし、アカウントのダッシュボードで「マニュアル接続」を選択し、使用するプロトコルに応じてサーバーアドレス、認証情報、および暗号化設定を確認してください。
- ルーターの管理者パネルで、Surfshark VPNのサーバーアドレス、認証情報、および暗号化設定を入力します。サーバーアドレスには、Surfshark VPNのサーバーリストから選択したサーバーのアドレスを入力します。認証情報には、Surfshark VPNのユーザー名とパスワードを入力します。
- 暗号化設定には、使用するプロトコルに応じて設定を入力します。OpenVPNを使用する場合は、暗号化方式をAES-256、認証方式をSHA-512に設定します。L2TP/IPSecを使用する場合は、暗号化方式をAES-256に設定し、認証方式をSHA-256に設定します。
- 設定を保存して、ルーターを再起動します。
- ルーターが再起動したら、ルーターの設定ページで「接続」をクリックして、Surfshark VPNに接続します。
これで、ルーターにSurfshark VPNが設定されました。ルーターに接続されたすべてのデバイスがVPN経由でインターネットにアクセスできます。

PS4にSurfshark VPNを設定するには、いくつかの手順を実行する必要があります。以下は、PS4にSurfshark VPNを設定するための手順です。
- まず、Surfshark VPNのアカウントにログインして、アカウントのダッシュボードで「マニュアル接続」を選択します。
- 次に、使用するプロトコルに応じて、PS4用のサーバーアドレス、認証情報、および暗号化設定を確認してください。OpenVPNを使用する場合は、サーバーアドレス、認証情報、および暗号化設定を確認します。L2TP/IPSecを使用する場合は、サーバーアドレス、認証情報、および暗号化設定を確認します。
- PS4を開き、メインメニューから「設定」を選択します。
- 「ネットワーク」を選択し、「インターネット接続設定」をクリックします。
- 「Wi-Fi」または「有線LAN」を選択し、「カスタム」をクリックします。
- 「IPアドレスの設定」で、「自動」ではなく「手動」を選択します。
- 「IPアドレス」には、ネットワークに合わせた固定IPアドレスを入力します。
- 「サブネットマスク」には、ネットワークに合わせたサブネットマスクを入力します。
- 「デフォルトルーター」には、ネットワークのデフォルトルーターのIPアドレスを入力します。
- 「DNS設定」を選択し、「手動」を選択します。
- 「プライマリDNS」には、Surfshark VPNのDNSアドレスを入力します。
- 「セカンダリDNS」には、Google Public DNSまたは他の第三者DNSを入力します。
- 「MTU設定」で「自動」を選択します。
- 「プロキシサーバー」を選択し、「使わない」を選択します。
- 「保存」をクリックします。
これで、PS4にSurfshark VPNが設定されました。PS4を再起動し、ネットワーク接続をテストしてください。VPNが正常に機能していることを確認してください。

Apple TVにSurfshark VPNを設定するには、以下の手順に従ってください。
- まず、Surfshark VPNアカウントにログインし、「マニュアル接続」を選択します。
- 使用するプロトコルに応じて、Apple TV用のサーバーアドレス、認証情報、および暗号化設定を確認してください。OpenVPNを使用する場合は、サーバーアドレス、認証情報、および暗号化設定を確認します。IKEv2またはL2TP/IPSecを使用する場合は、サーバーアドレス、認証情報、および暗号化設定を確認します。
- 次に、ルーターにVPN接続を設定する必要があります。ルーターにVPN接続を設定することで、すべてのネットワークトラフィックがVPN経由で転送されます。
- ルーターの設定ページにアクセスし、VPN設定を開きます。VPN接続を設定するための手順は、ルーターメーカーやモデルによって異なる場合がありますが、通常はVPNクライアント設定ページに移動し、必要な情報を入力します。
- サーバーアドレス、認証情報、および暗号化設定を入力します。これらの情報は、Surfshark VPNアカウントのダッシュボードで確認できます。
- VPN接続を確立するために必要なポートが開いていることを確認します。通常、OpenVPNはポート1194、IKEv2はポート500、L2TP/IPSecはポート1701を使用します。
- 設定を保存し、ルーターを再起動します。
- Apple TVを開き、設定アプリを開きます。
- 「一般」を選択し、「ネットワーク」を選択します。
- 「Wi-Fi」または「有線LAN」を選択し、ネットワークに接続します。
- 「設定を編集」を選択し、「手動」を選択します。
- IPアドレス、サブネットマスク、ルーターアドレス、およびDNS設定を手動で入力します。これらの情報は、ルーターの設定ページから取得できます。
- 「保存」をクリックします。
これで、Apple TVにSurfshark VPNが設定されました。
VPNが正常に機能していることを確認するには、設定アプリを開き、「一般」を選択し、「ネットワーク」を選択します。そこで、Apple TVのIPアドレスを確認できます。
また、Surfshark VPNのWebサイトにアクセスして、VPN接続をテストすることもできます。VPN接続が成功すると、Apple TVのすべてのネットワークトラフィックが暗号化され、安全にプライベートインターネットアクセスが可能になります。
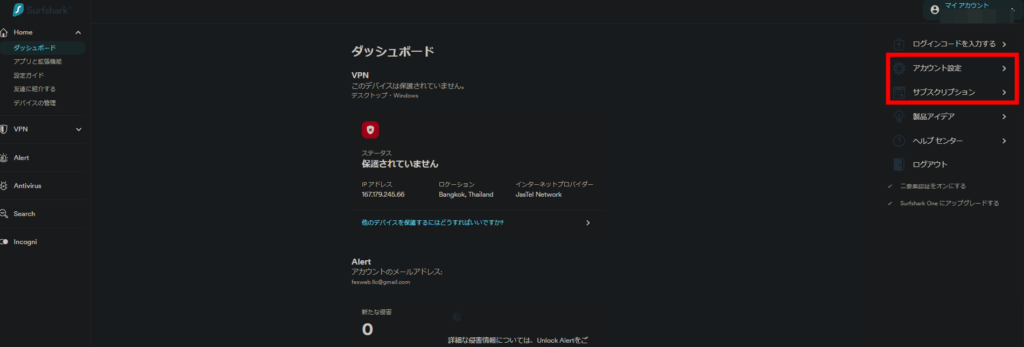
Surfshark VPNのアカウント登録情報を変更するには、以下の手順に従います。
- Surfshark VPNの公式ウェブサイトにアクセスし、ログインします。
- ダッシュボードで、「マイアカウント」を選択します。
- アカウント設定からはパスワードを変更できます。
- サブスクリプションからは支払い設定を変更できます。
- 変更が完了したら、「更新」ボタンをクリックします。
これで、Surfshark VPNのアカウント登録情報を変更することができます。必要に応じて、変更後にアプリケーションにログインするために必要な情報を更新してください。
Surfshark VPNは、プライバシーとセキュリティを確保するために役立つツールです。設定は簡単で、パソコンやモバイルデバイスで使用することができます。
Surfshark VPNの設定方法は、まず公式ウェブサイトからアカウントを作成し、アプリをダウンロードすることから始まります。アプリを起動し、サーバーを選択して接続します。また、設定をカスタマイズして自分に合った接続オプションを選択することもできます。
また、Surfshark VPNはルーターにも設定でき、自宅のすべてのデバイスに対してプライバシーとセキュリティを提供することができます。ルーターの設定方法は、ルーターの管理画面にアクセスして、Surfshark VPNの接続情報を入力することから始まります。
さらに、Apple TVやPS4などのデバイスにもSurfshark VPNを設定することができます。それぞれのデバイスに対応した設定方法がありますが、公式ウェブサイトには設定方法が詳しく記載されているため、手順に従って簡単に設定することができます。
以上が、Surfshark VPNの設定に関する記事のまとめです。Surfshark VPNは、簡単な設定でプライバシーとセキュリティを確保することができるため、ぜひ利用してみてください。




