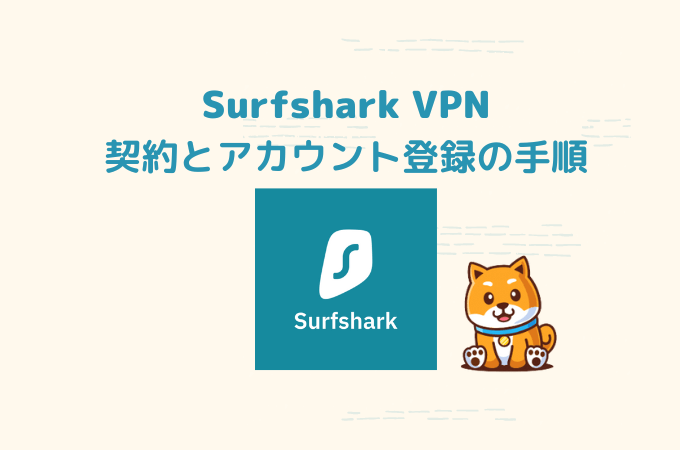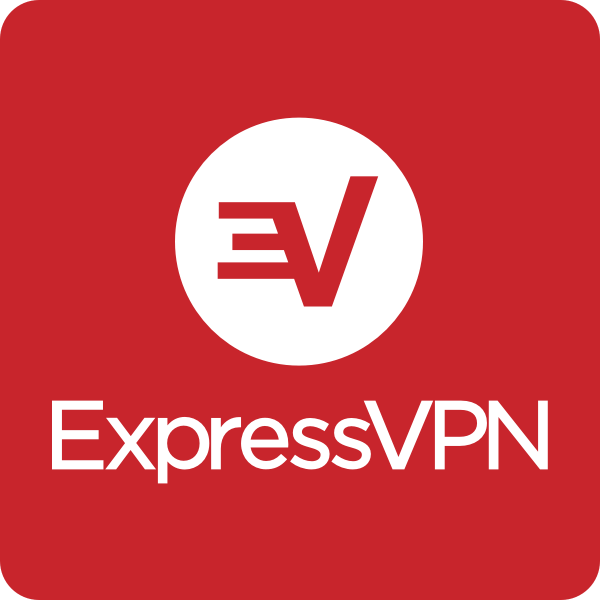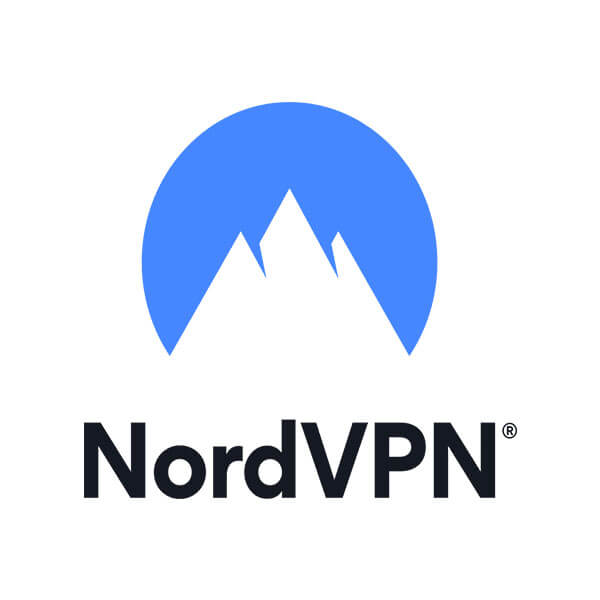ども、シバイヌVPNのモモの助です(‘◇’)ゞ
1年以上契約の料金プランが業界で1番安いSurfshark VPNのサブスクリプション購入方法とアプリ画面の操作方法をVPN初心者でもわかるように図解で解説しました。
人気VPNアプリの早見表

どのVPNサービスにするか迷ったらこの3社を選べば間違いないよ(‘◇’)ゞ
※2025年3月18日時点の情報

Surfshark VPNのサブスクリプション購入経路は3種類あります。
- App Store
- Google Play
- 公式サイト
どの方法で契約するかによって、30日間返金保証または7日間お試し無料トライアルの対象可否が変わるのでサブスクリプション購入前に必ず確認しておきましょう。
| サブスク購入経路 | 30日間返金保証 | 7日間お試し無料トライアル |
|---|---|---|
| App Store | ||
| Google Play | ||
| 公式サイト |
iPhoneまたはiPad端末をご利用の方は、App StoreからSurfshark VPNアプリをダウンロードしてサブスクリプション購入した場合、Apple Storeの7日間お試し無料トライアル特典のみ使えます。Apple Storeの利用規約が適用されるのでSurfshark VPNの30日間返金保証は対象外となります。
Androidスマホ端末をご利用の方は、Google PlayからSurfshark VPNアプリをダウンロードしてサブスクリプション購入した場合、Google Playの7日間お試し無料トライアル特典とSurfshark VPNが提供する30日間返金保証特典の両方を使うことができます。Androidスマホをご利用の方はこの登録方法がお得でおすすめですよ。
Surfshark VPNのWEB公式サイトからサブスクリプション購入した場合、30日間返金保証の対象で7日間お試し無料トライアルは対象外です。
まずは自分が利用しているデバイスがiPhoneまたはiPadなのか、Androidスマホなのか、パソコンなのかを確認して30日間返金保証または7日間お試し無料トライアルのどちらを使いたいのか決めておきましょう。

30日間返金保証を確実に受けられる公式サイト経由のサブスクリプション購入方法と7日間お試し無料トライアルが使えるスマホアプリからのサブスクリプション購入方法を解説していきます。
30日間返金保証を確実に受ける登録手順
Windows PCを例に説明していますが、MacやiPhone・iPad・Androidスマホでも同じようにWEB公式サイトにアクセスして登録できるので参考にしてみてくださいね。
①Surfsharkの公式サイトから購入ページへ進む
まずはSurfshark VPNの公式サイトを開きます。Surfshark VPNを入手するを選択してください↓
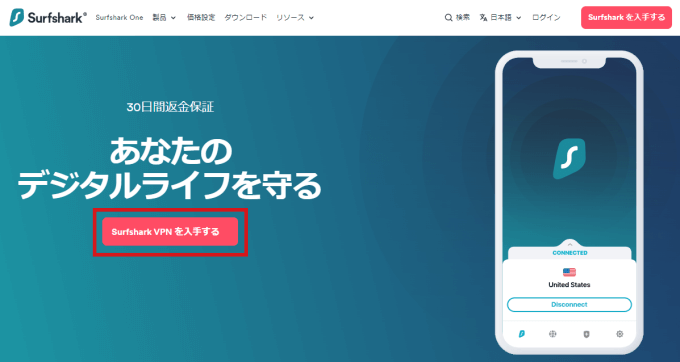
②料金プランを選択する
Surfshark VPNの料金プランは1ヵ月、12ヶ月(1年)、24ヵ月(2年)コースの3種類です。
とりあえず最初の持ち出しのお金を最安にして1ヵ月だけお試しで使ってみたい方は1ヵ月プラン12.95USDがおすすめです。
とにかくトータルのコストを安くしたい、既に1年以上利用することが決まっている方は12ヶ月プランまたは24ヵ月プランを選びましょう。
どのプランを選んでも購入日から30日以内に返金申請すれば全額支払った金額が返ってくるので安心してくださいね。料金プランを選択したらレジへ進むを選択します↓
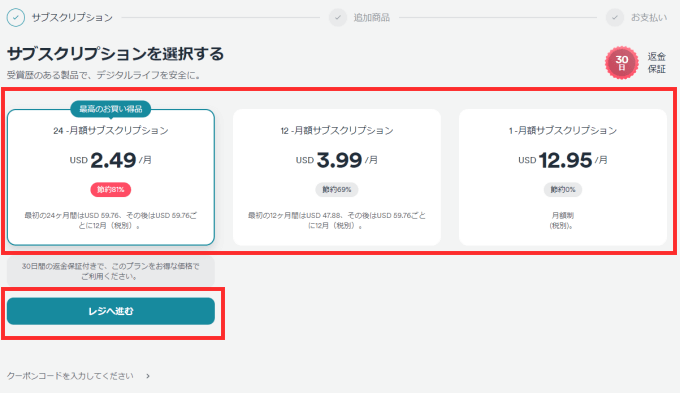
セキュリティをより強化したい方向けに追加オプションの勧誘があるので、必要ない方はバンドルなしで続けるを選択します。デフォルトのままで十分なのでボクはバンドルなしで契約しています。
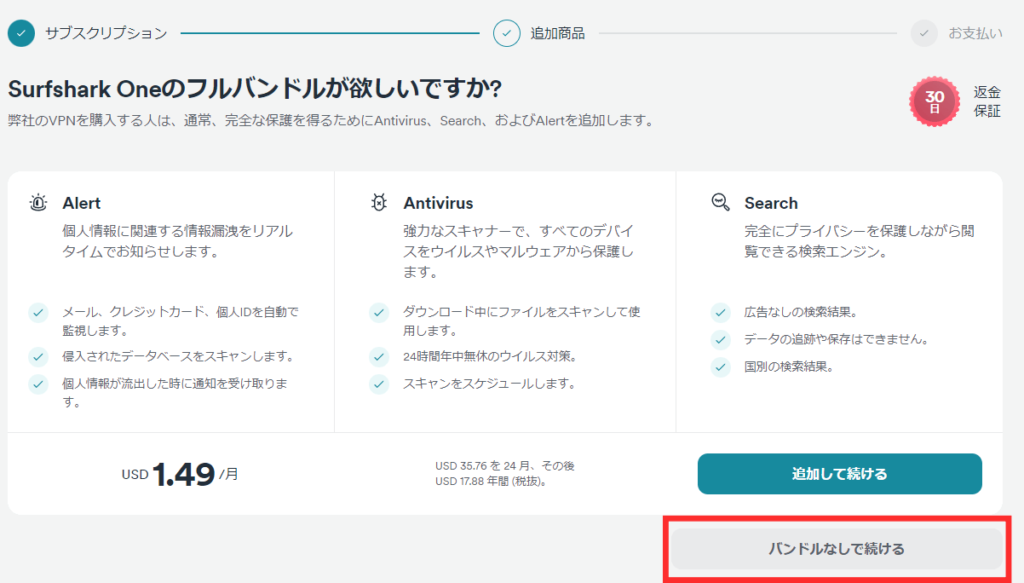
③アカウント作成用のメールアドレスを入力する
Surfshark VPNのアカウントログイン時に利用するメールアドレスを設定します。
もしGoogleアカウントかApple Store、Google Playで登録しているメールアドレスがあればそちらを登録しておくと、後々ログイン時に便利にログインできるようになるのでおススメですよ。
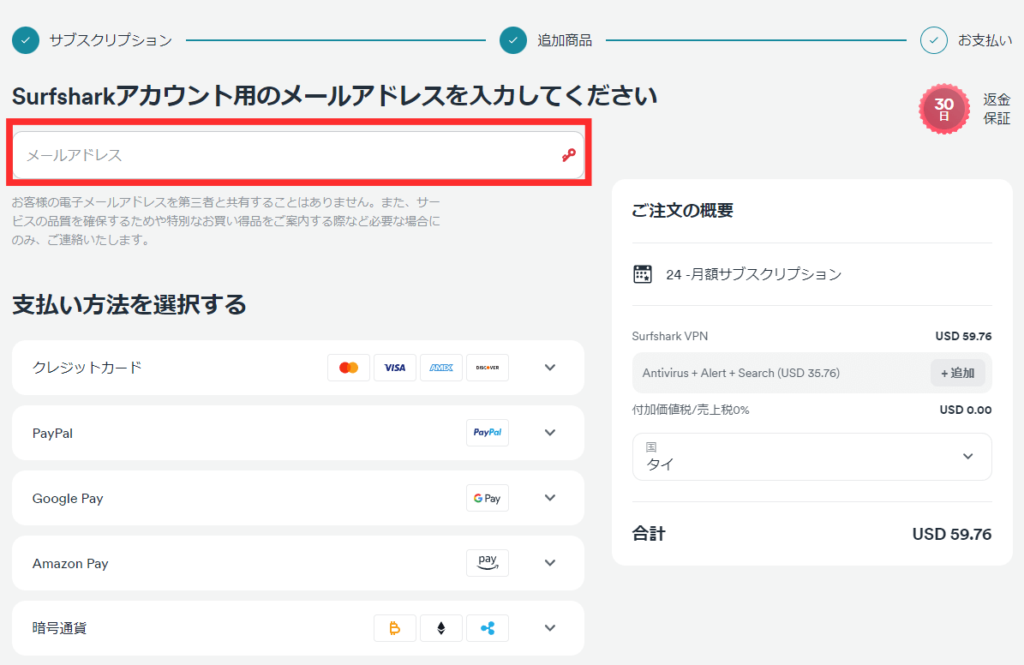
④支払い方法を選択する
Surfshark VPNの支払い方法は全部で5種類です。
返金の際に最もスピーディーに払い戻しが反映される支払い方法はクレジットカードです。ボクの場合は返金申請日の翌々営業日にクレジットカードの明細で払い戻しを確認できました。
ちなみにデビットカードとVISAプリペイドカードは返金保証ポリシーで対象外となっているので使用しないように注意してください。
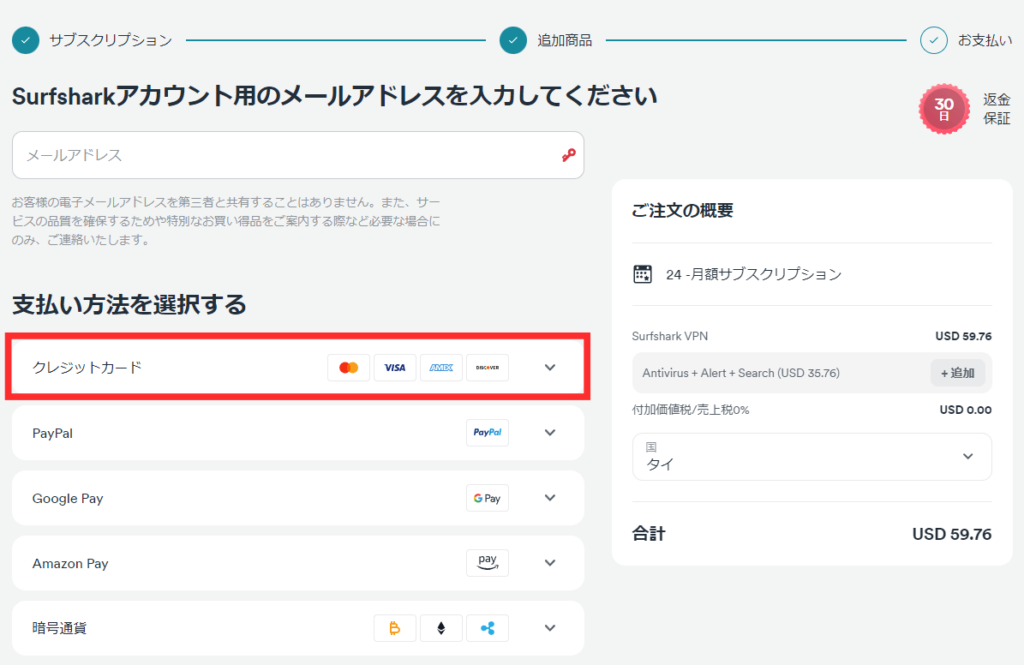
⑤注文内容を確認する
合計金額に表示されている値段を確認します。24ヵ月プランの月換算料金は2.49ドルですが、最初に24ヵ月分を一括で支払うので59.76ドルになります。
ちなみにボクはタイに住んでいるので消費税がゼロ円です。日本から購入する場合は10%の消費税が59.76ドルに加算せれます。
しかし実は、国のタブを開くと自由に居住国を設定できるのでチートしようと思えばできちゃいます。今のところ問題になった口コミ評判は聞いたことがありませんが、念のため自己責任でお願いします。
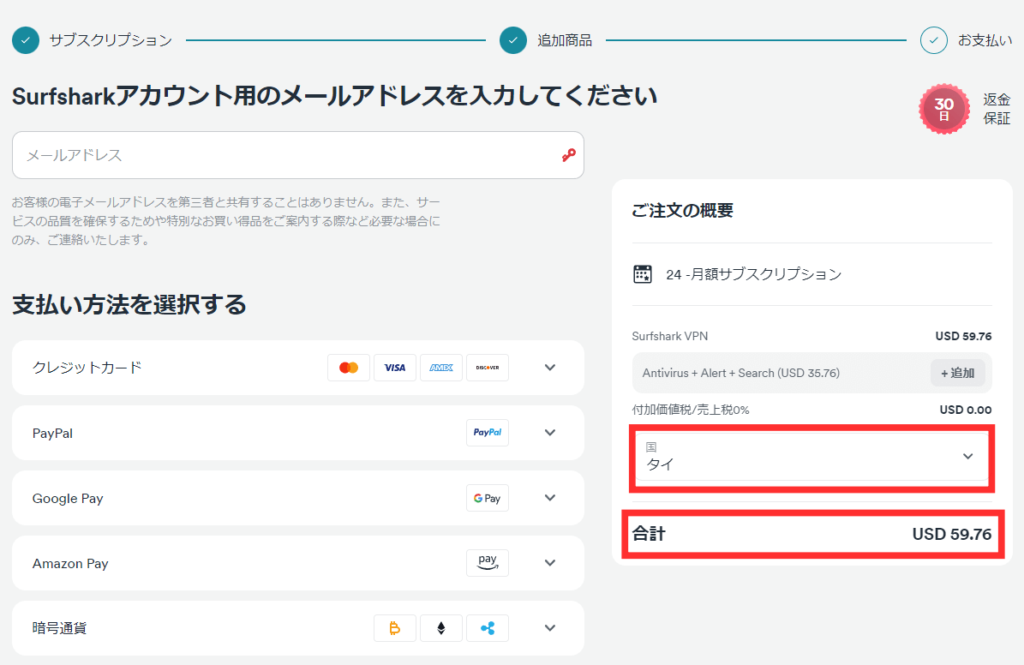
⑥注文完了
支払いが無事に完了したら、パスワード設定画面に移行するので登録したメールアドレスとパスワードを入力してログインボタンを選択します。
登録したメールアドレス宛にログインで利用できるコードが届いているので、コードを入力してログインすることも可能です。
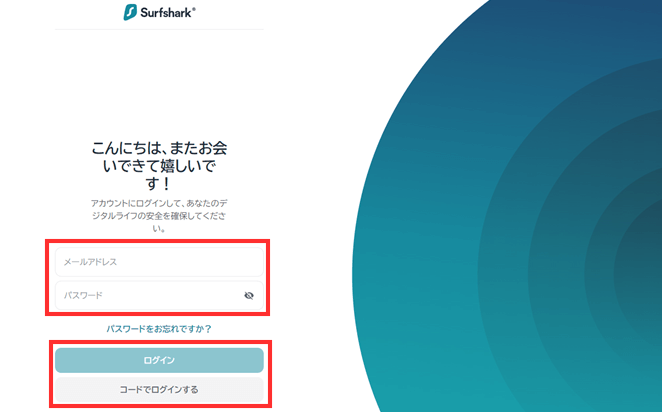
⑦Surfshark VPNアプリをインストールする
アカウントにログインしたら左列の1番目「Home」のタブを開いてアプリと拡張機能を選択します。
各デバイスのOS用アプリインストールボタンが一覧で表示されるので、インストールしたいOSのインストーラーボタンを選択しましょう。
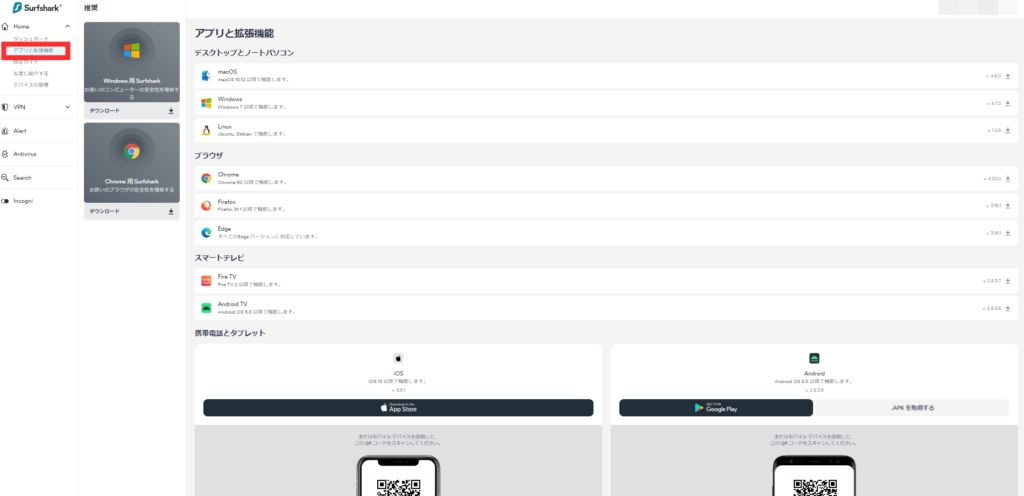
Windowsのインストーラーを選択してみました↓
Installを選択すると保存先が表示されるのでデスクトップなど指定の保存先を選択してインストールを開始します。

⑧VPNを開通させる
アプリのインストールが完了したらログイン画面のポップアップが自動で表示されます。
登録したメールアドレスとパスワード、またはコードでログインしてください。
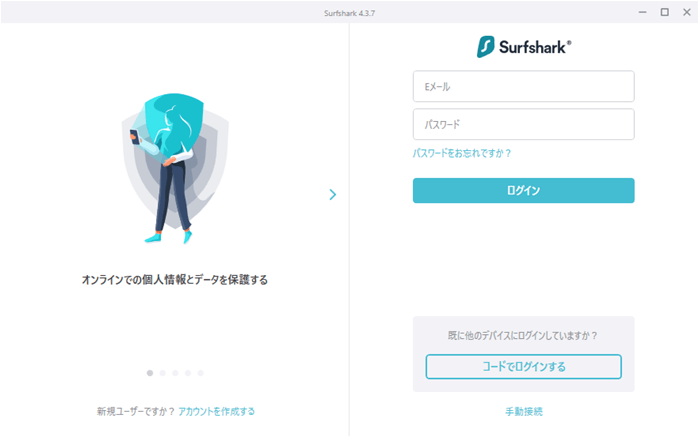
ここまで完了したら実際にVPNサーバーに接続できるようになります。
クイックコネクト(スマートロケーション)を選択すれば今1番最速のサーバーを自動的に選んで接続してくれるので便利ですよ。
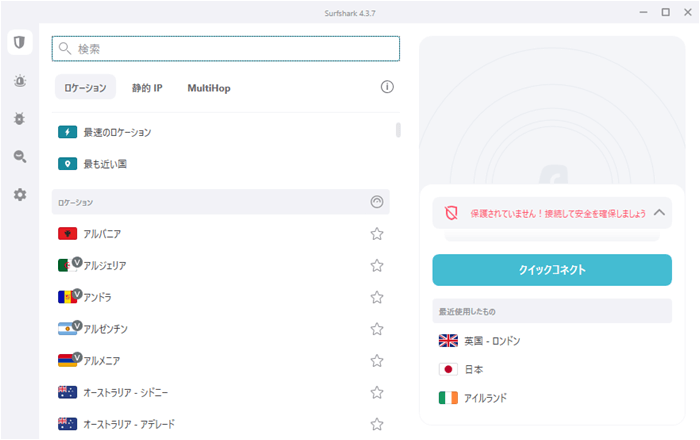
これで30日間返金保証を確実に受ける登録手順は完了です。
7日間お試し無料トライアルを受ける登録手順
iPhoneのApp Storeを事例に説明していますが、Google Playも流れは同じなので参考にしてみてください。
①App StoreでSurfshark VPNのアプリをインストール
App Storeを開いて検索窓にSurfshark VPNと入力してください。
Surfshark VPNを選んで入手をタップします↓
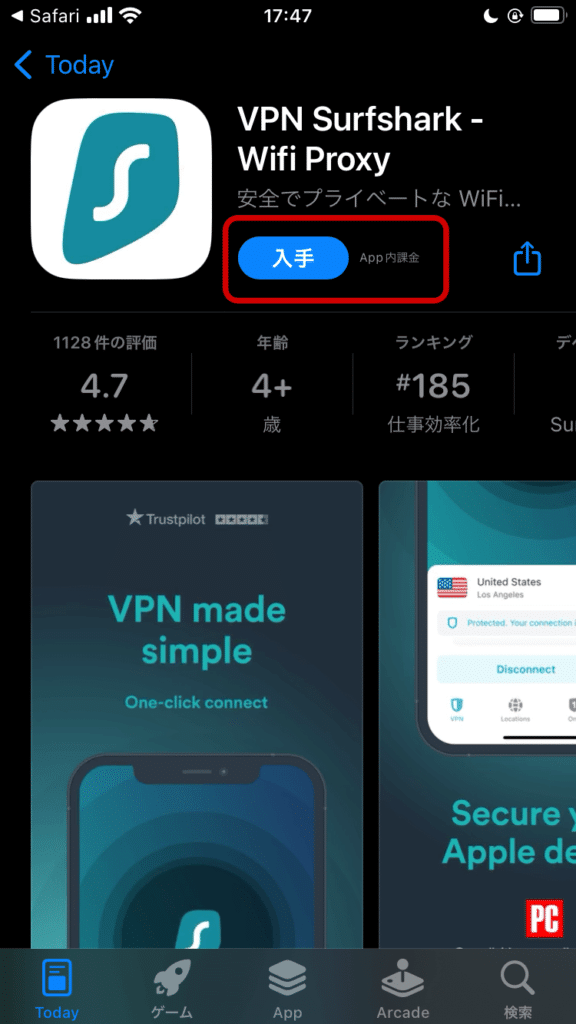
Touch IDまたはご登録のApple IDを入力するとインストールが開始します↓
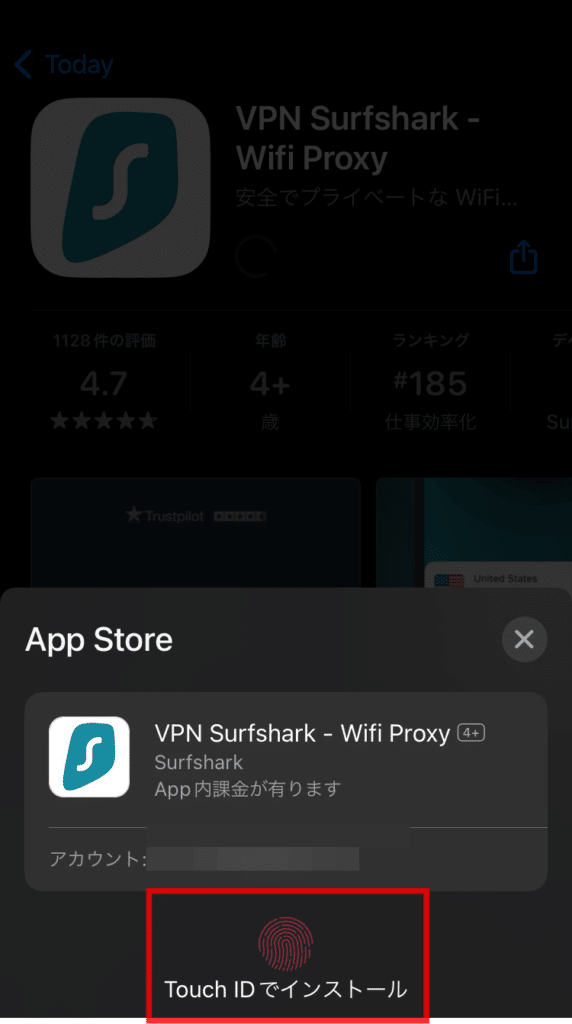
インストールが完了したら開くボタンが表示されるのでタップしてください↓
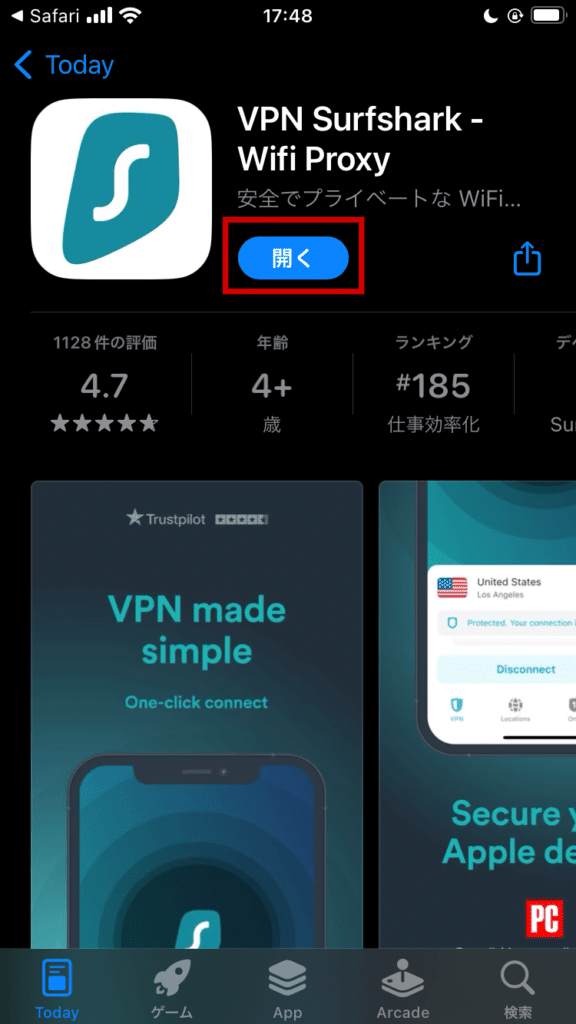
②アカウントを作成してログインする
アカウントを作成するをタップしてください↓
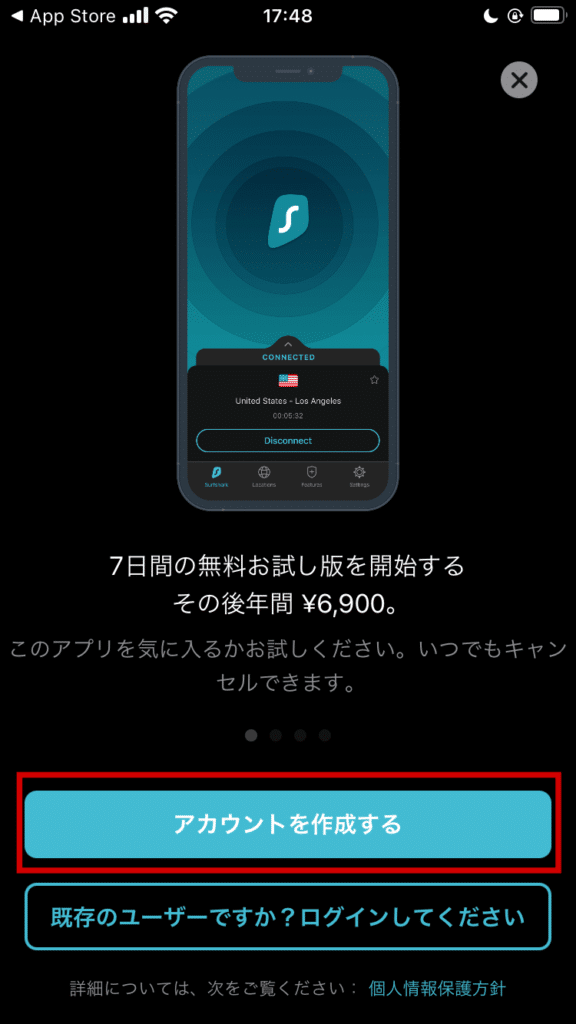
メールアドレスとパスワードを入力してアカウントを作成するをタップします↓
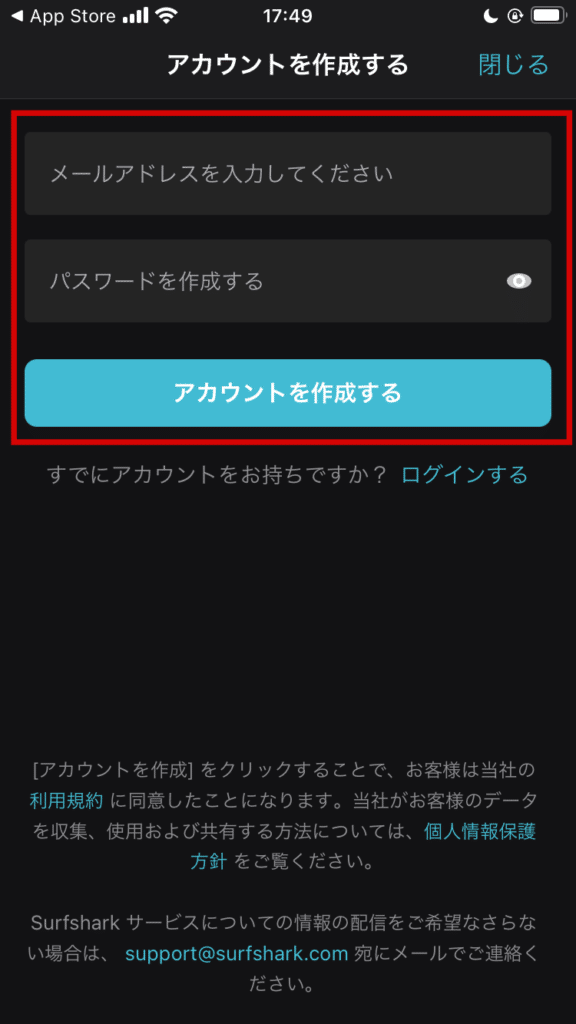
登録したメールアドレス宛に届いたメールに記載されているコードまたはメールアドレスを使ってログインします。
GoogleアカウントまたはApple IDに登録しているメールアドレスがSurfsharkに登録したメールアドレスと同じ場合はLog in with GoogleまたはLoig in with Appleをタップしてログインすることも可能です↓
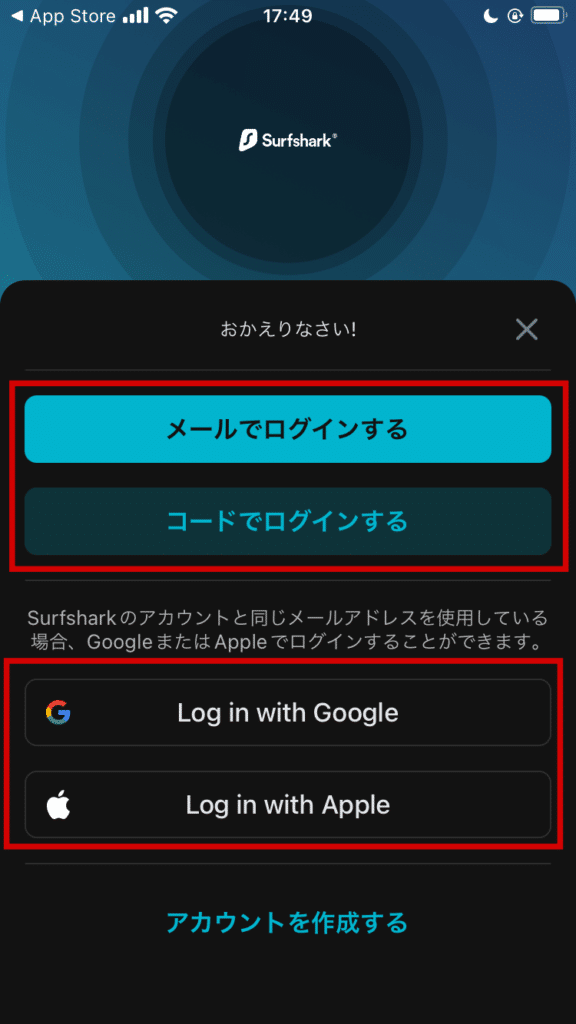
アカウントのログインが完了すると次の画面が表示されるので、パスワードを保存をタップしておきましょう↓
次回ログインが必要になった際にパスワード忘れでログインできない問題を回避できます。
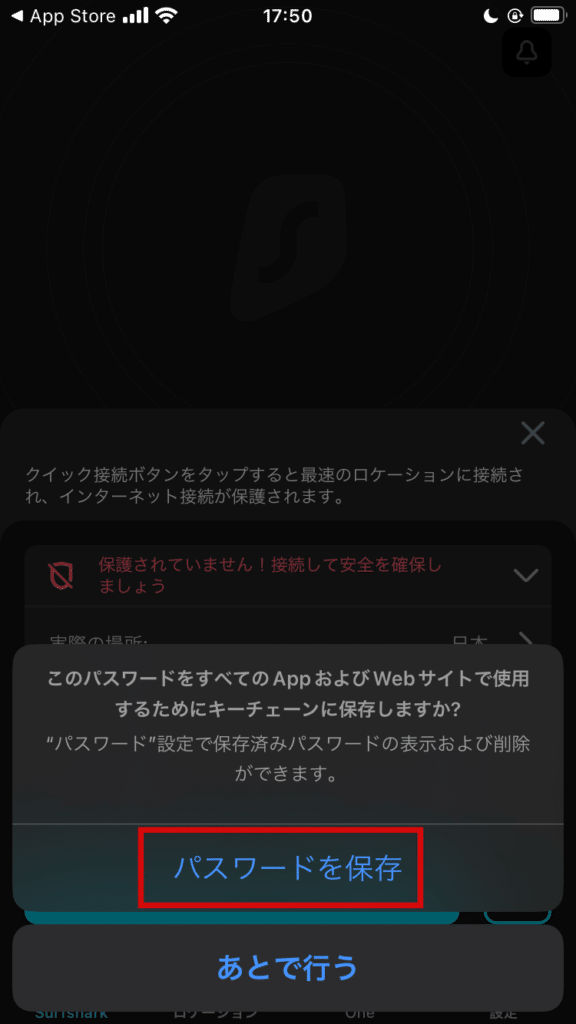
③VPN構成の追加
アカウントのログインが完了してパスワードを保存を完了すると、下記の画面が表示されるのでクイックコネクトをタップします↓
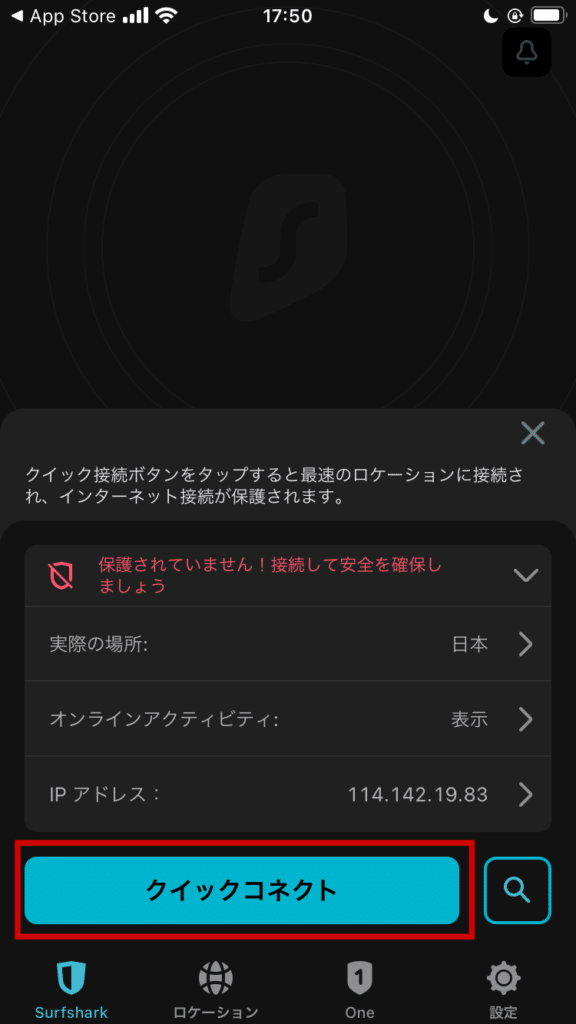
すると『SurfsharkがVPN構成の追加を求めています』というポップアップが表示されるので許可をタップしてください↓
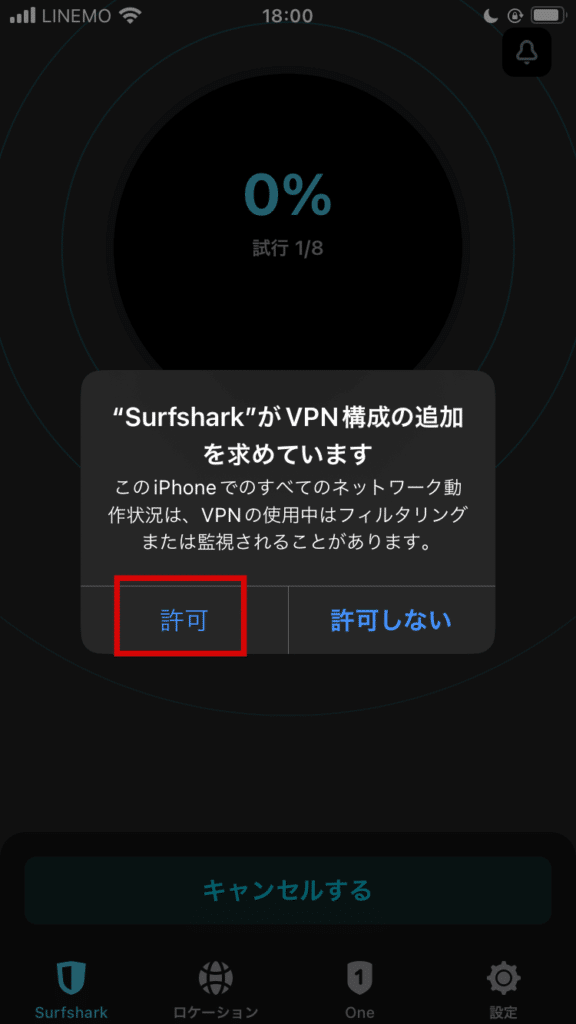
Touch IDまたはApple IDを入力します↓
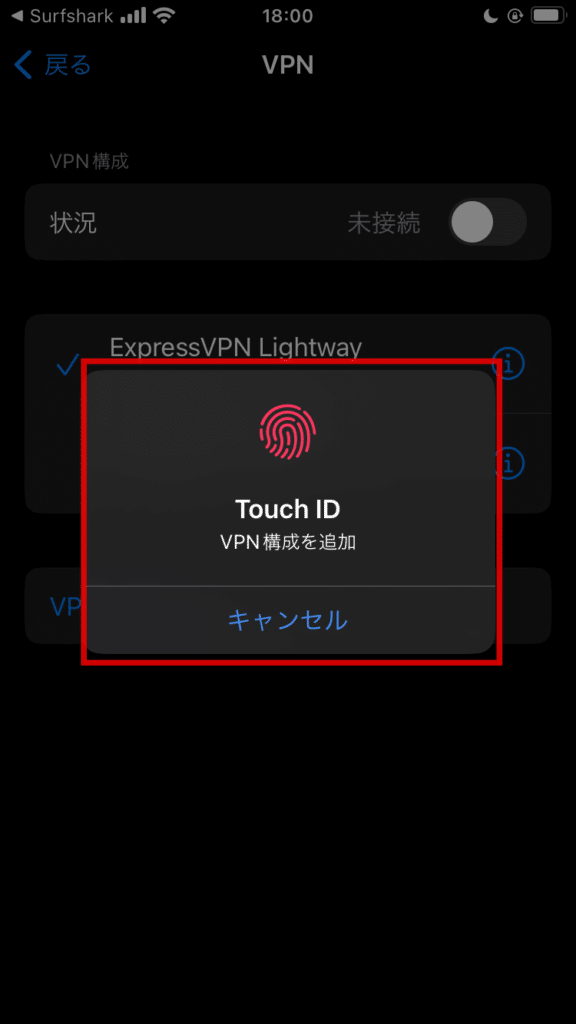
これでSurfshark VPNの7日間お試し無料トライアルを使える登録は完了です。

Surfshark VPNのアプリはデフォルトの状態で言語設定が日本語になっているので簡単に使うことができます。
Windows・Mac、AndroidスマホとiPhone・iPadでそれぞれVPNサーバーへの接続方法を説明していきます。
WindowsとMacの操作方法
まずはSurfshark VPNのアプリを開いてください。
検索窓に接続したい国サーバー名を日本語または英語で入力します。どこでも良い場合はクイックコネクトを選択すると今1番混雑してない最速のサーバーに自動で接続してくれますよ。いわゆるスマートロケーションという機能ですね。
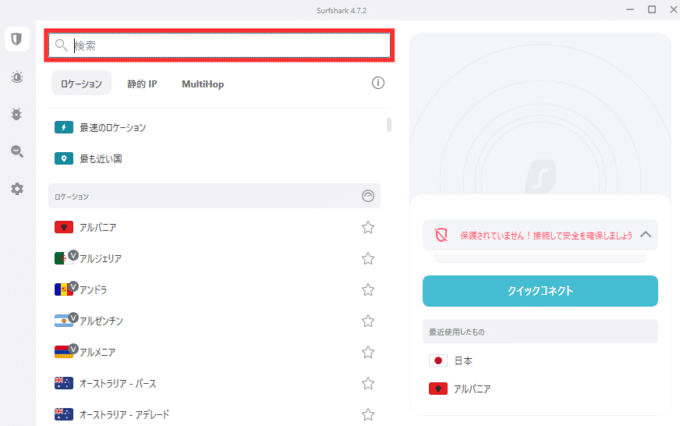
例えば、日本サーバーに接続したい場合は日本と入力します。
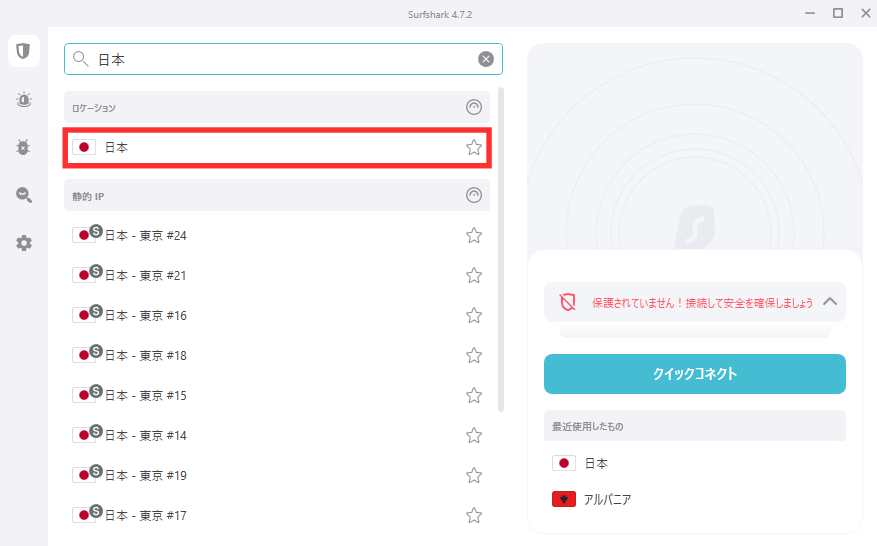
静的IP欄に東京サーバーが何個も表示されますが、ロケーション欄にある日本を選択すると今1番混雑してない最速サーバーに自動で接続してくれます。

VPNに接続されてIPアドレスがちゃんと変わっているかNordVPNが提供しているIPアドレス確認ツールでチェックできるよ(^^♪ VPN接続前と後でIPアドレスと住所が変わっていればOK。
VPN接続を切りたい場合は切断を選択、停止時間を指定して一時的に切断したい場合は一時停止を選択します。
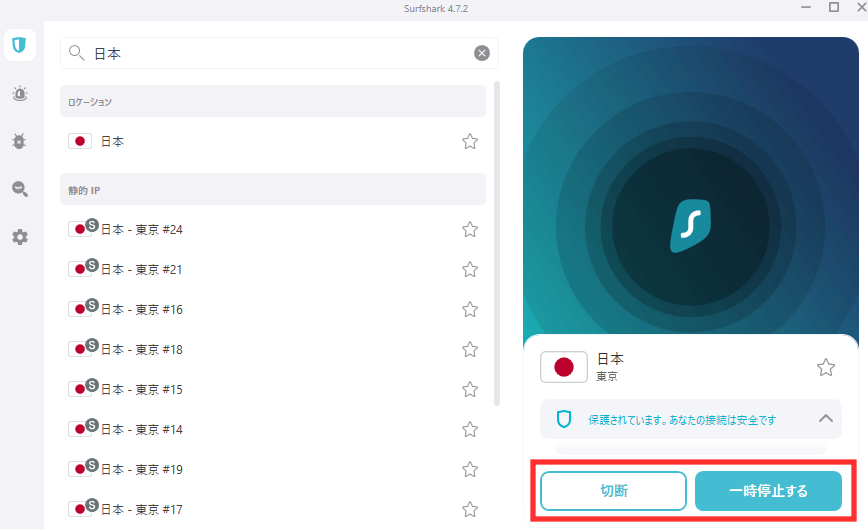
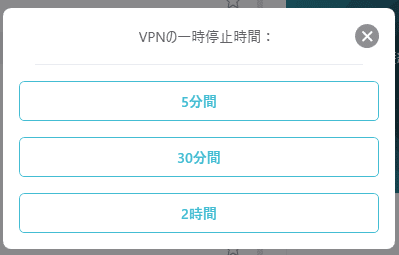
AndroidスマホとiPhone・iPadの操作方法
まずはSurfshark VPNのアプリを開いてください。
初めてアプリにアクセスする場合はログイン作業が必要になるので、既存のユーザーですか?ログインしてくださいを選択します。
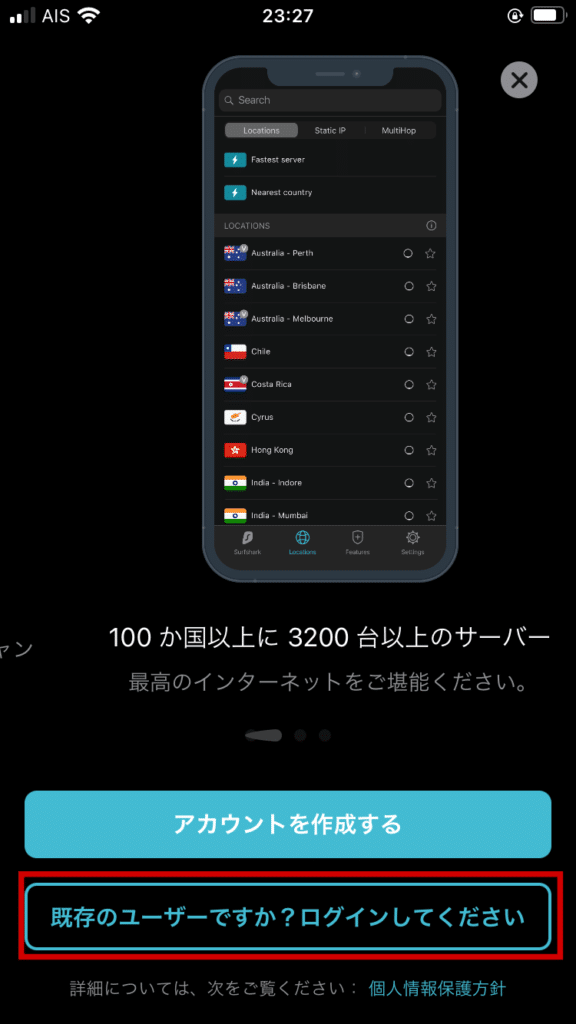
お好みの手段を選択してログインしてください。ここではメールでログインするを選択しました。
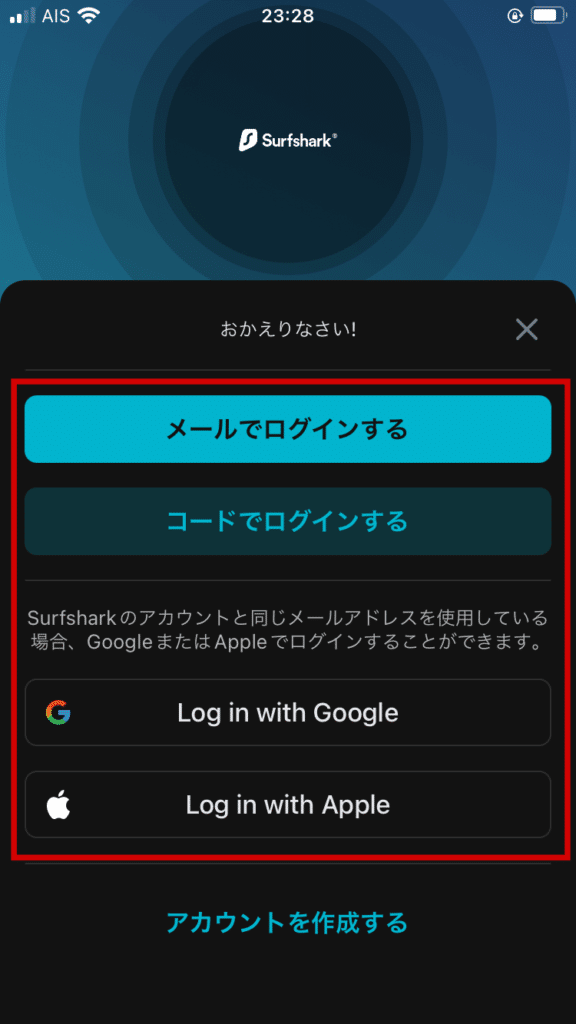
アカウント登録時に設定したメールアドレスとパスワードを入力してログインするを選択します。
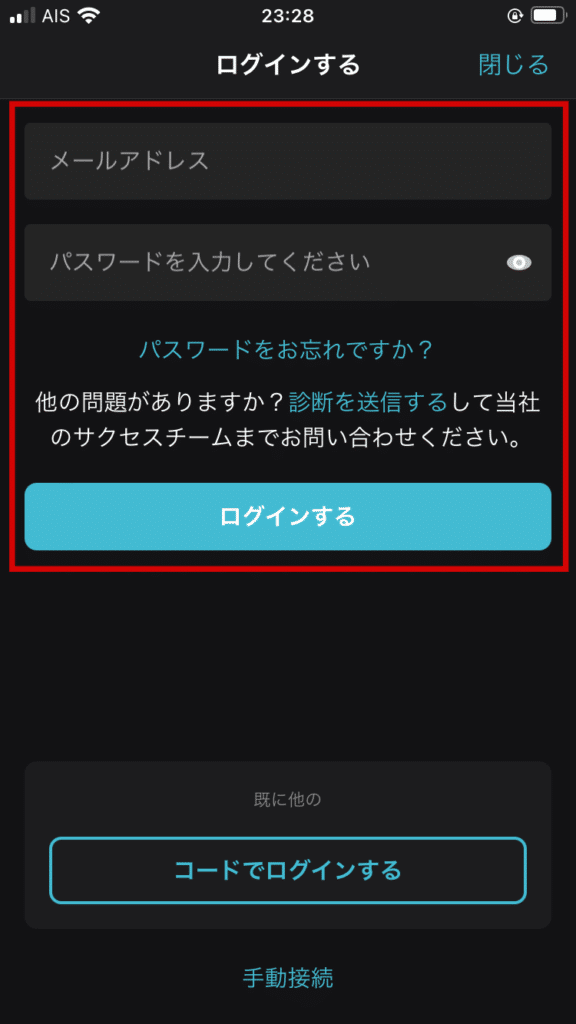
もしパソコンなど他のデバイスで既にアプリでログイン済みの場合は、メールアドレスでログインできない時があるのでコードでログインするを選択してください。コードが表示されるのでそのまま表示させておいてください。
既に開いているデバイスのアプリ画面の左列1番下の⚙アイコンを選択します。次にマイアカウントを選択します。
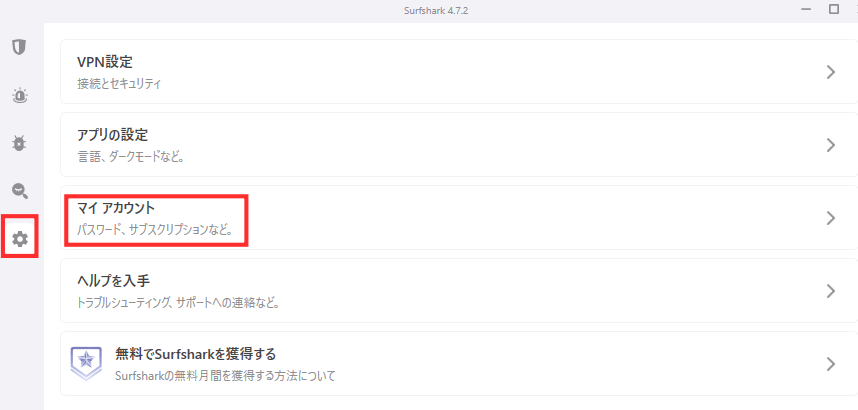
ログインコードを入力するを選択します。
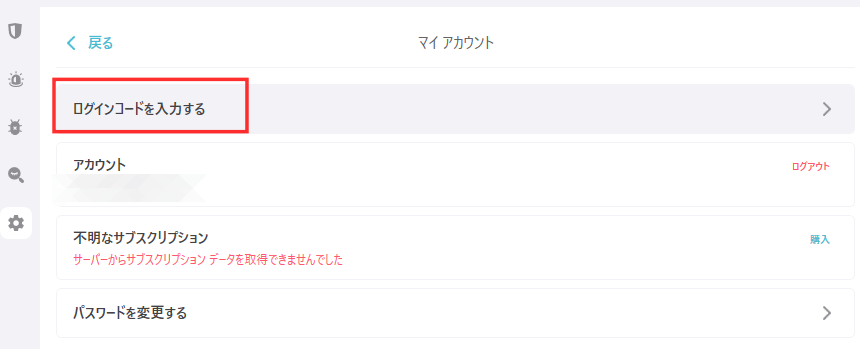
先ほどのスマホ画面で表示させておいたコードをここで入力してログインを選択します。これでスマホアプリの方もログインが完了します。
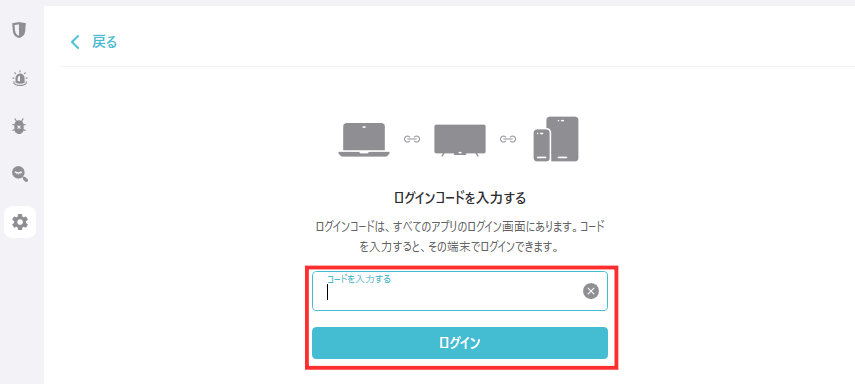
アプリにログインできたら下記の画面が開きます。どこの国サーバーでも良い場合はクイックコネクトを選択すると自動的に最速のサーバーに接続してくれます。
接続したい国サーバーが決まっている場合は検索アイコンをタップしましょう。
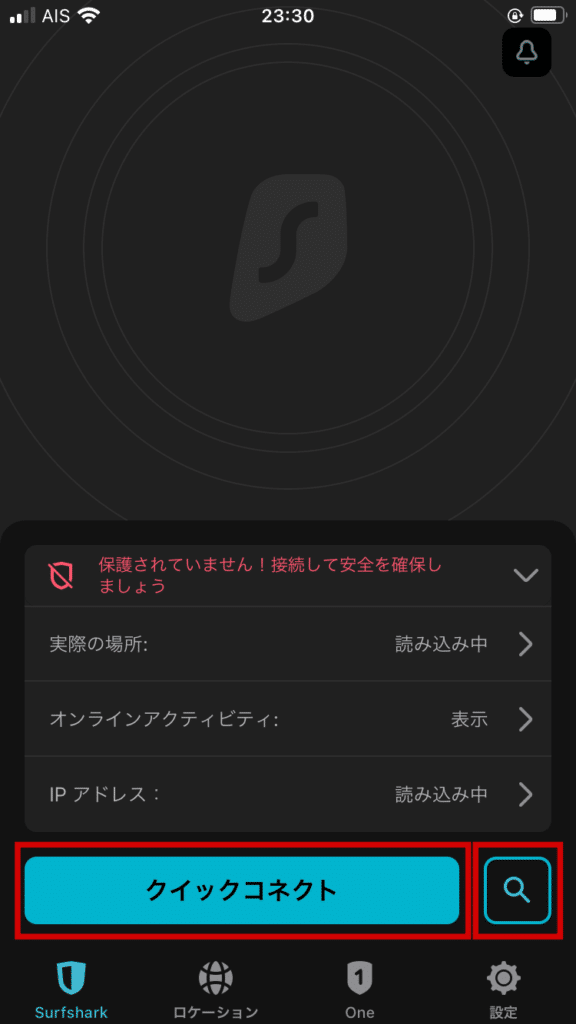
検索窓に接続したい国名を入力します。日本と英語どちらでも大丈夫です。
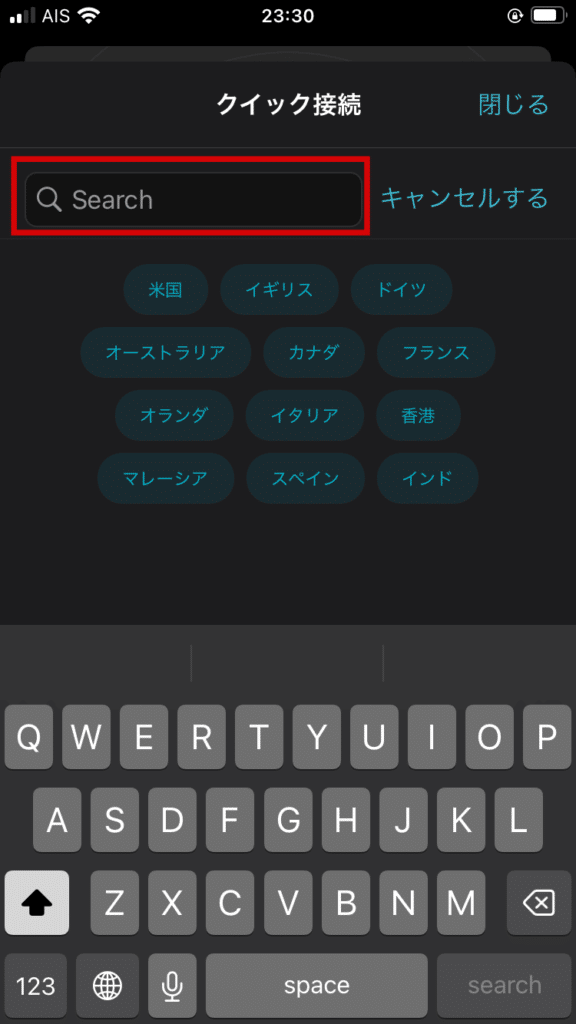
例えば日本サーバーに接続したい場合は日本と入力します。ロケーション欄にある日本をタップすると今混雑してない最速サーバーに自動で接続されます。
スマホアプリの場合はWindowsとMacのアプリと違って、静的IP欄に表示されているサーバー名の右隣に混雑具合を表すアイコンが表示されています。〇の中が空白であるほど混雑してない意味みたいです。
自分でここから選んでサーバーに接続することも可能ですよ。
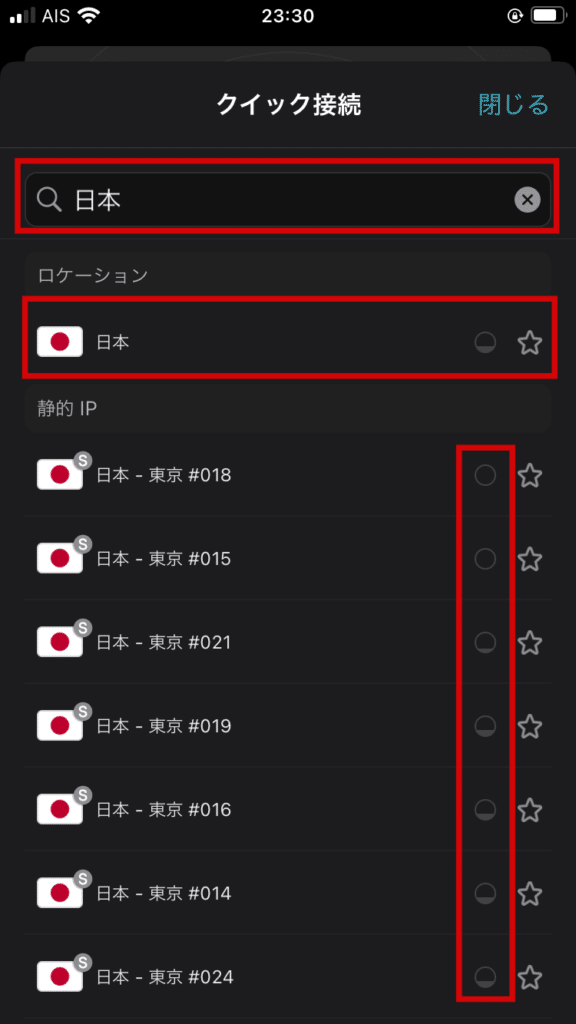
VPN接続を切りたい場合は切断するを選択しましょう。時間指定して切断したい場合は一時停止を選択します。
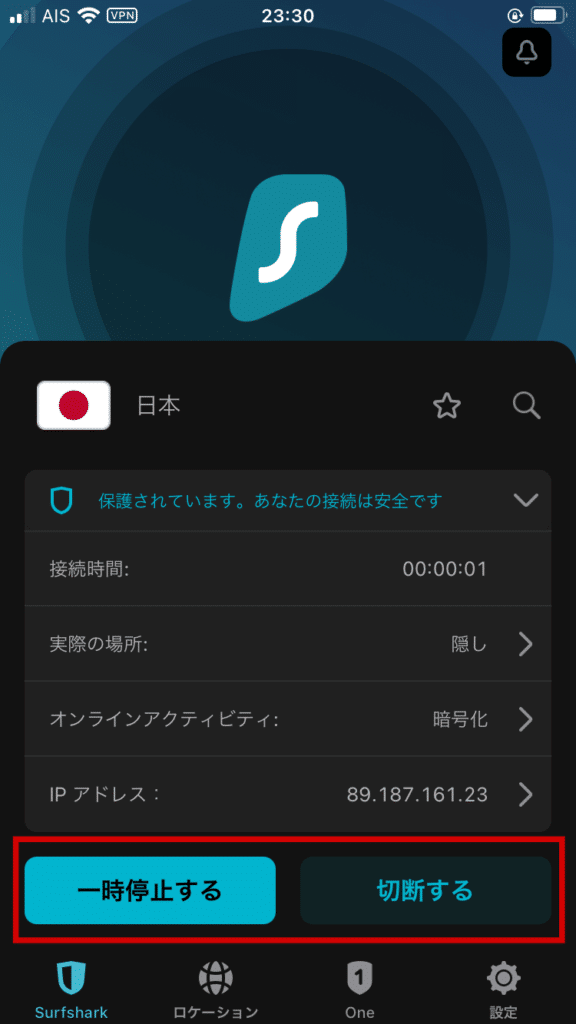
画面下のバー左から2番目のロケーションを選択すると、国名から接続先のサーバーを選択することも可能です↓
お好みで使い分けしてみてくださいね。
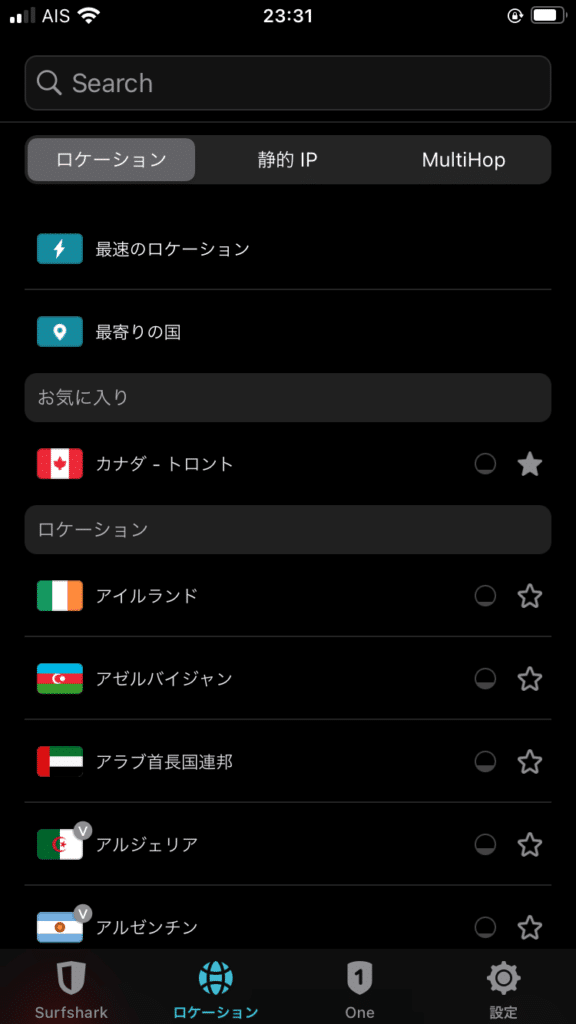
以上でアプリの基本的な操作方法は完了です。次は最初にやっておきたい初期設定について解説していきます。
Surfshark VPNのアプリをインストールしたら、特に何も設定しなくてもすぐにVPN接続できるようになっています。
しかし、最初にいくつかの設定を1度やっておくことで便利に使えてセキュリティ面をより強化することが可能なのでおすすめです。
例えば、デバイスの電源がONの状態で常にアプリを自動起動させたり、自動起動と同時にいつも接続する国サーバーに接続させたりなどです。
特にキルスイッチやマルウェア等のウイルス対策機能はデフォルトでOFFになっているので、ONにしておいた方が安全に利用できます。
下記の記事では、Surfshark VPNのおすすめ初期設定の方法をわかりやすく図解で解説しています。あわせて読んでみてくださいね。

いかがでしたでしょうか?
Surfshark VPNは30日間返金保証と7日間お試し無料トライアルがありますが、サブスクリプションの購入経路によって受けられる特典が変わるので契約前に必ず確認しておきましょう。
30日間返金保証を使って返金申請したらできないことが発覚したというトラブルにならないように、30日間返金保証を使いたい場合はApp Store経由でサブスクリプション購入しないように注意してください。
| サブスク購入経路 | 30日間返金保証 | 7日間お試し無料トライアル |
|---|---|---|
| App Store | ||
| Google Play | ||
| 公式サイト |
もしSurfshark VPNの登録手順や使い方で不明な点があればお気軽にTwitterのDMかコメント欄からご質問ください(*’▽’)
人気VPNアプリの早見表

どのVPNサービスにするか迷ったらこの3社を選べば間違いないよ(‘◇’)ゞ
※2025年3月18日時点の情報