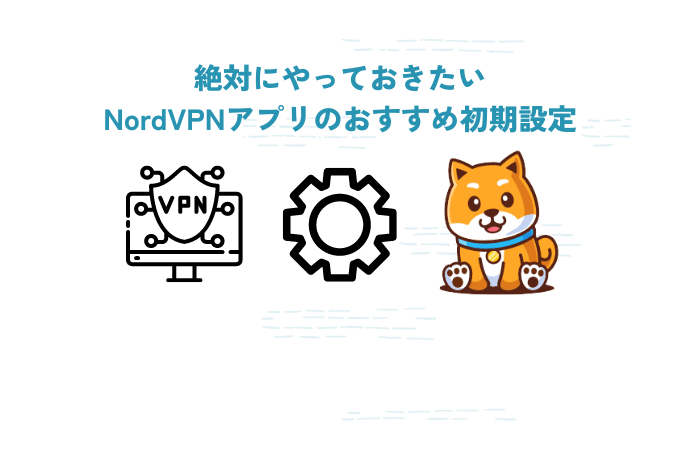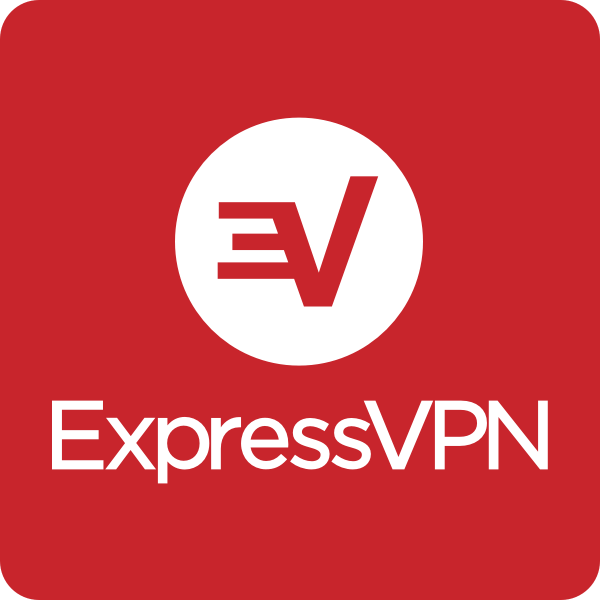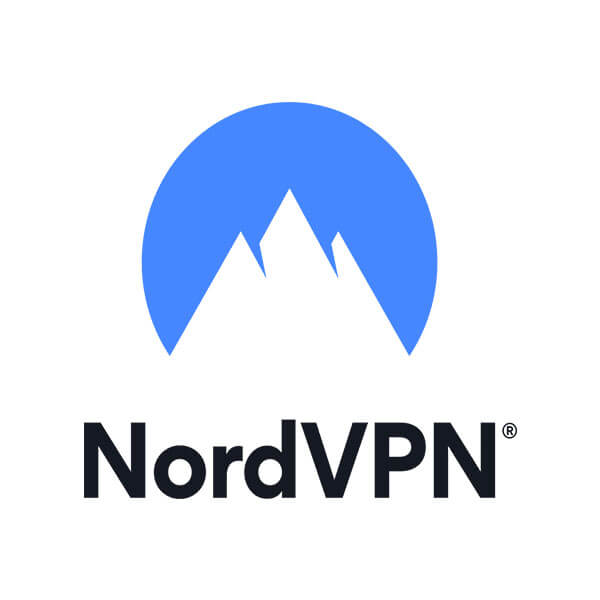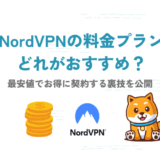NordVPNアプリインストール後に必ずやっておきたいおすすめの初期設定方法をキャプチャでわかりやすく解説しました。
NordVPNはアプリインストール後に何も設定しなくても、基本的には問題なく安全に使用することが可能です。
しかし、ここで紹介するおすすめの初期設定をやっておけば「せっかくVPNを契約したのに生IP(本当のあなたのIPアドレス)が実は隠せてなくてネット上で流出していた」などのセキュリティ問題を完全に回避することができます。
ちょっと面倒に感じるかもですが、最初に1回だけ設定しておけば後々楽なのでやっておきましょう。
人気VPNアプリの早見表

どのVPNサービスにするか迷ったらこの3社を選べば間違いないよ(‘◇’)ゞ
※2025年3月18日時点の情報

パソコンにおけるNordVPNの設定項目は大きくわけて3種類です。
- 基本設定
- 脅威対策
- Dark Web Monitor
設定(一般・接続・Kill Switch・スプリットトンネリング)
まず最初に行うのは、基本的な「設定」の項目です。
デスクトップからアプリを開いたら画面右下にある歯車ボタンをクリックします。
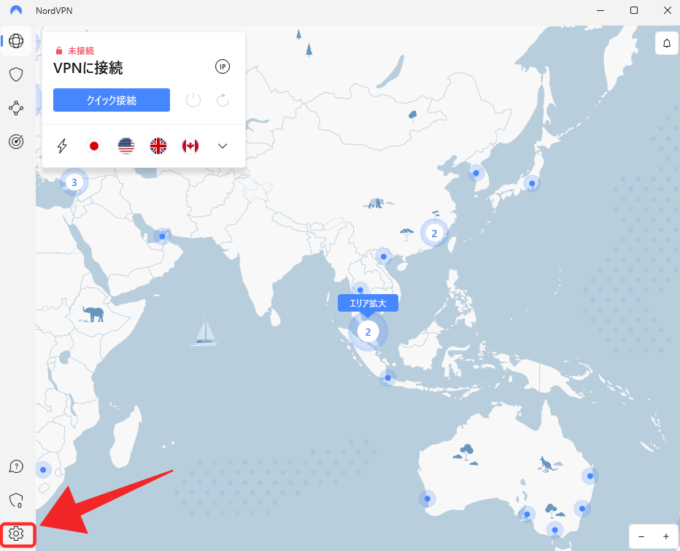
①一般
メニュー1番上の一般をクリックします。
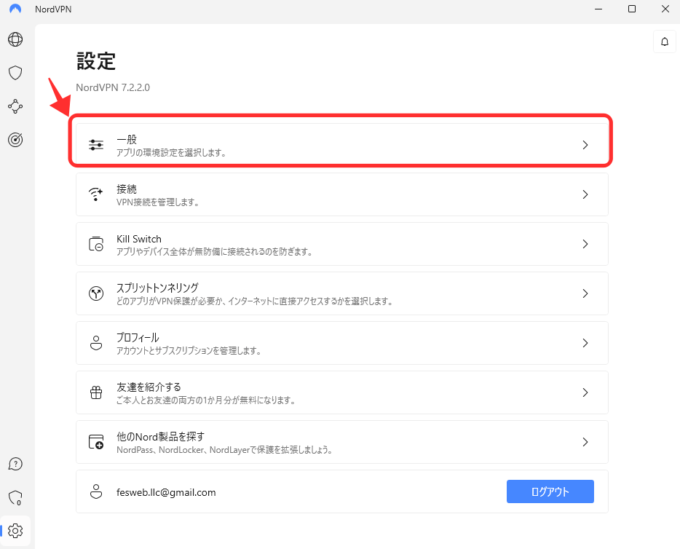
下記のキャプチャ画像と同じように赤枠の部分を設定しましょう。
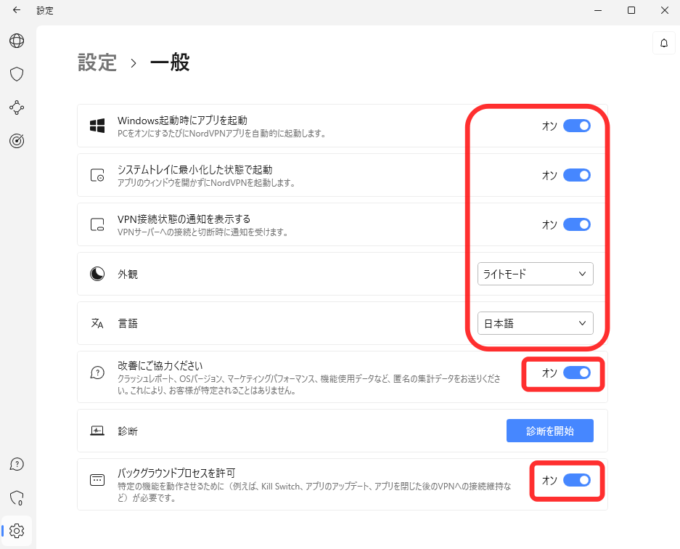
Windows起動時にアプリを起動
パソコンの電源ボタンをONにしたら自動的にNordVPNを起動させる機能の設定です。後ほど設定する自動接続と繋がる設定なのでONにしておいてください。
システムトレイに最小化した状態で起動
NordVPN起動時にデスクトップのメイン画面に表示させるのではなく、メイン画面右下のタスクトレイに小さく表示させる設定方法です。
画面全体でNordVPNが開くといちいち最小化させるのがウザいので、ボクはこの機能もONにしています。
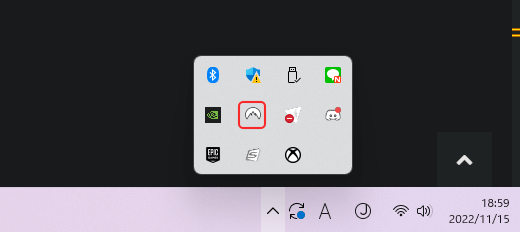
VPN接続状態の通知を表示する
タスクトレイに小さく表示させる設定に加えて、VPNの接続状態を表示させる設定方法です。いちいちNordVPNを開かなくても簡単に接続状態を確認できるのでおすすめです。
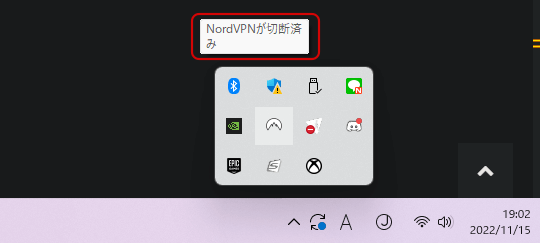
外観
NordVPNアプリ画面の背景色をライトモード(白色)かダークモード(黒色)に設定する方法です。
ボクは目が疲れやすいので通常はダークモードに設定しています。お好みで選択しましょう。
バックグラウンドプロセスを許可
NordVPNアプリを閉じた後でも、必要な機能を作動させるために必要な機能設定です。後ほど設定するKill Switch(キルスイッチ)の設定に関連するのでONにしておいてください。
②接続
最初の設定メニューに戻って接続をクリックします。
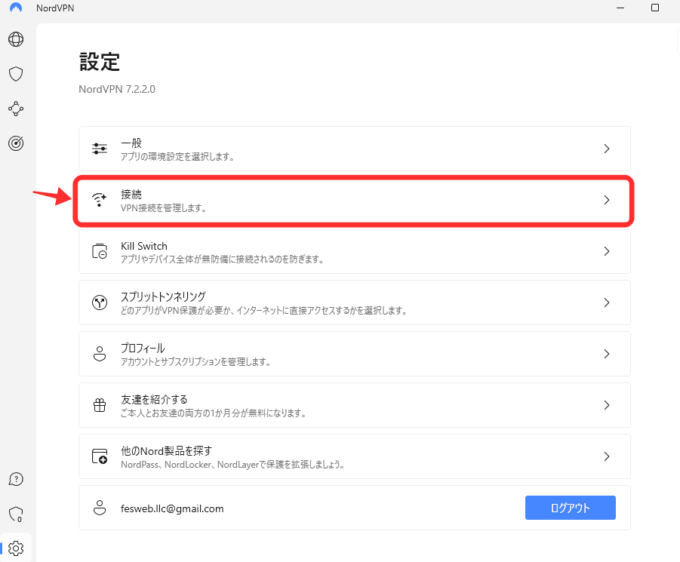
すると次の画面が開くので、赤枠の箇所を設定していきます。
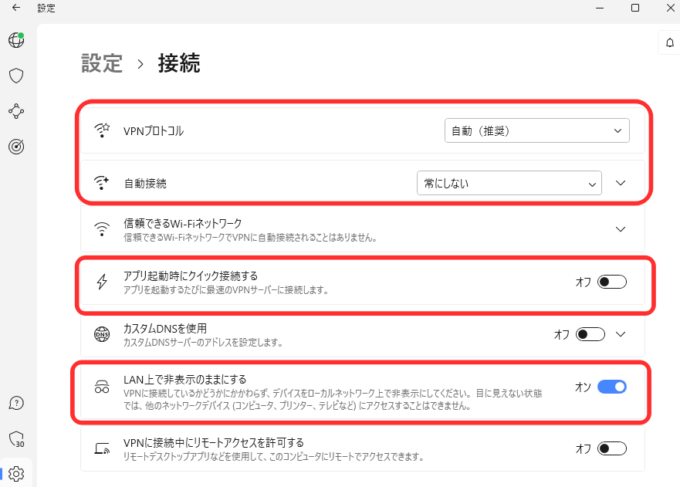
VPNプロトコル
自動(推奨)を選択します。自動(推奨)に設定すればNordVPNが独自開発したNordLynx(WireGuard)に自動接続します。
セキュリティが甘いとか機能が制限されるという変なガセ情報を記載している人たちがいますが、信用しないでください。公式が推奨しているNordLynxが接続速度が1番早くて安定していて安全です。VPNを使用する目的が動画視聴など一般的な用途であればOpenVPNを利用する必要はありません。
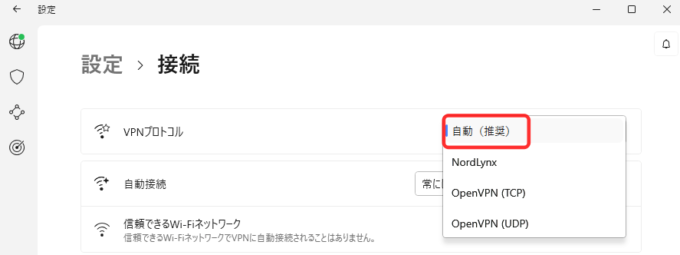
自動接続
NordVPNが起動したら、自動的にいつも使用するネットワークに接続させる設定です。WiFiを利用している方は「WiFiネットワーク上」にチェックを入れてください。おそらくほとんどのPC利用者がWiFiになると思います。
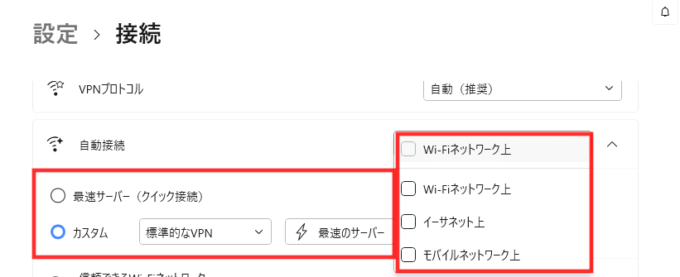
いつも使用する国サーバーが特に決まってない場合は、最速サーバー(クイック)にチェックします。いつも使用する国サーバーが決まっている場合はカスタムにチェックして、標準的なVPNを選択、最速のサーバーをクリックして検索窓にいつも使う国の名前を英語で入力して設定してます。


おめでとう!ここまでの設定を完了すれば、パソコン起動するだけで何もせずにVPNへ自動接続してくれるよ(^^♪ 例えば、カスタムでJapanを設定した方はパソコン起動時に毎度自動的に日本にVPN接続してくれるから便利だね。
アプリ起動時にクイック接続する
ここは自動接続を常にしないに設定した場合だけオンにできる機能なので、関係ないのでオフのまま無視してください。

LAN上で非表示のままにする
オン必須です。
アパートの共有WiFiやホテルの共有WiFi、公衆WiFiなど第三者と共有で利用するWiFiサービスを使っている場合、WiFiネットワーク経由であなたの個人情報が盗まれる危険性があります。
デフォルトのオフの状態でVPN接続してない時は個人情報が第三者に丸見えの状態になってしまうのですが、オンに設定することでVPN未接続時も常にWiFiサービス提供者と共有利用している第三者からのネットワーク侵入を防ぐことができます。

③Kill Switch
最初の設定メニューの画面に戻って、Kill Switchをクリックします↓
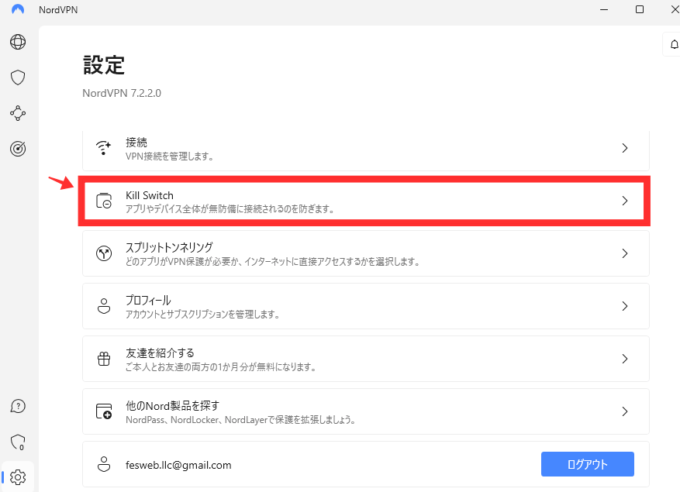
インターネットのKill SwitchをONに設定します↓ その他の設定は必要ないので無視してください。
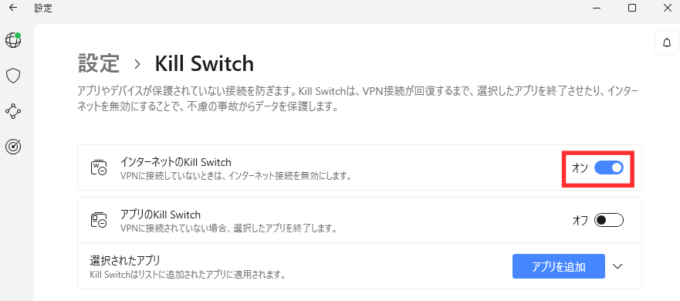
キルスイッチをONにすることで、接続が不意に切れた場合にあなたのトラフィック(生IP)の露出から保護するためにインターネットアクセスを強制停止してくれる機能です。ネット接続が復旧されると再びVPNを経由してインターネットに安全にアクセスしてくれる保護的役割を果たします。
ただし、キルスイッチをONにした状態でVPN接続を切断した場合はインターネット接続できないので、常にVPN接続していることが前提になります。もし、VPN接続せずにネット接続したい場合は、キルスイッチをオフにする必要があるので、「あれ、ネット接続できないじゃん?なんで?」と混乱しないようにご注意ください(*’▽’)汗
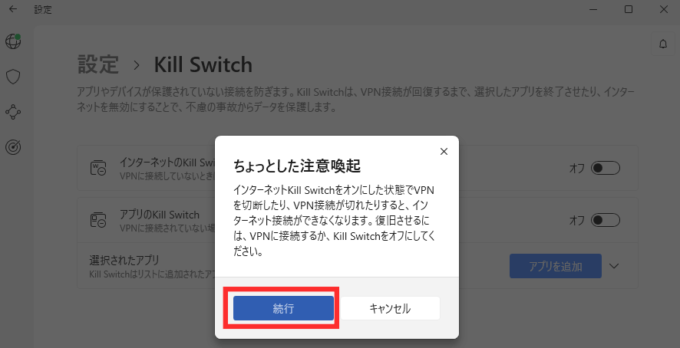
④スプリットトンネリング
まずは最初の設定メニュー画面に戻って、スプリットトンネリングをクリックします↓
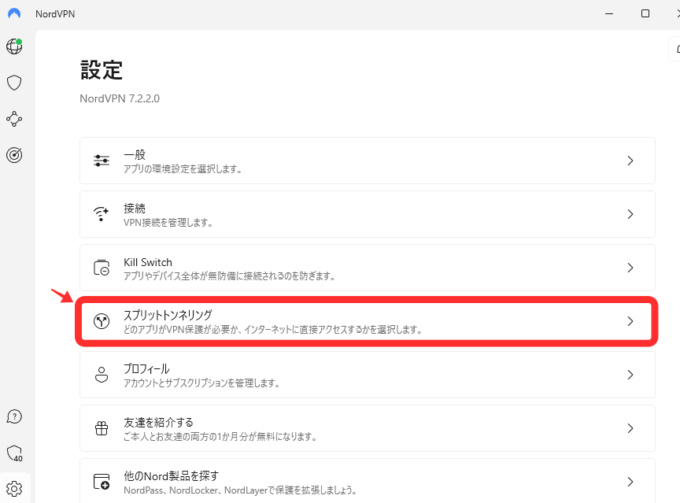
スプリットトンネリングの用途は、いつも利用するアプリでVPN接続したくないアプリがある場合にそれらのアプリをVPN接続から除外する機能設定になります。
例えば、下記のようなアプリはスプリットトンネリングの設定に追加することでVPN接続しないようにできます。
- ゲームアプリの通信速度低下を回避したい
- VPN接続するとバグるアプリを除外したい
- VPN接続すると閲覧できないアプリを除外したい
特にVPN接続を無効化したいアプリがない場合はこの設定は飛ばして次で説明する脅威対策に進んでください。
設定手順は、まずスプリットトンネリングをオンにします。次にタイプを選択したアプリのVPNを無効にするに設定します。
選択されたアプリのアプリ追加をクリックして、VPN接続を無効化したいアプリを選んで追加してください。
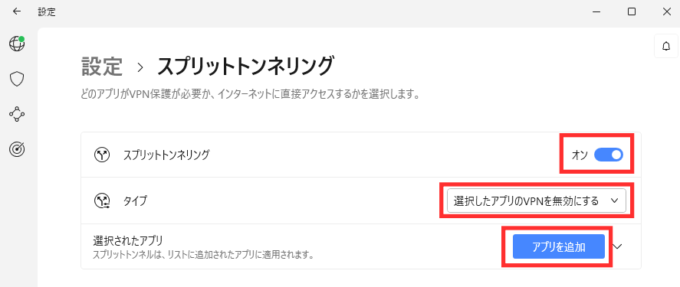
脅威対策
脅威対策の機能をそれぞれONにすることで、広告トラッカー・マルウェアのURLを自動的にブロックし、ダウンロードされたマルウェアを即座に削除してくれます。
1度ONにしておけば、VPNに接続してない状態の時も自動的に作動してくれる仕組みなので安心です。わかりやすくお伝えすると、マカフィーのようなアンチウイルスソフトウェアに近い機能なので下記の項目をすべてONにしておくことをおすすめします。
画面左列の上から2番目の盾みたいなアイコンをクリックします。
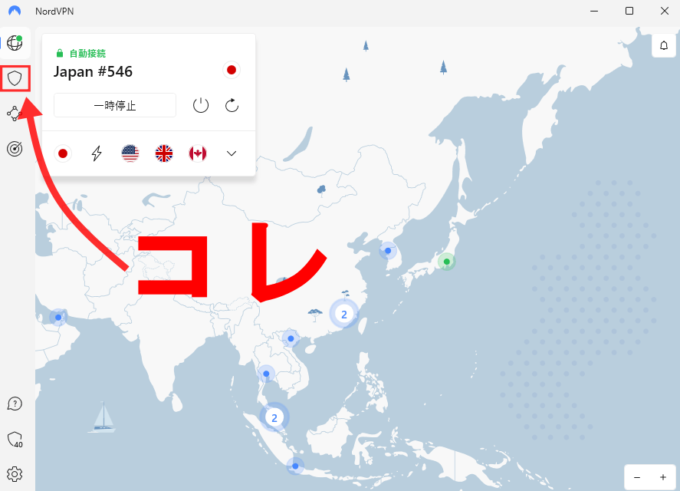
1番上の脅威対策をオンにして2番目の設定をクリックします↓
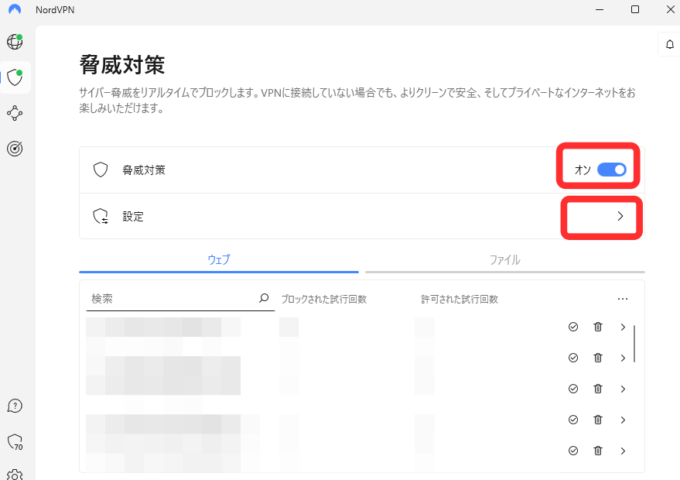
脅威対策項目の一覧が表示されるので下記キャプチャと同じようにそれぞれオンにしてください。
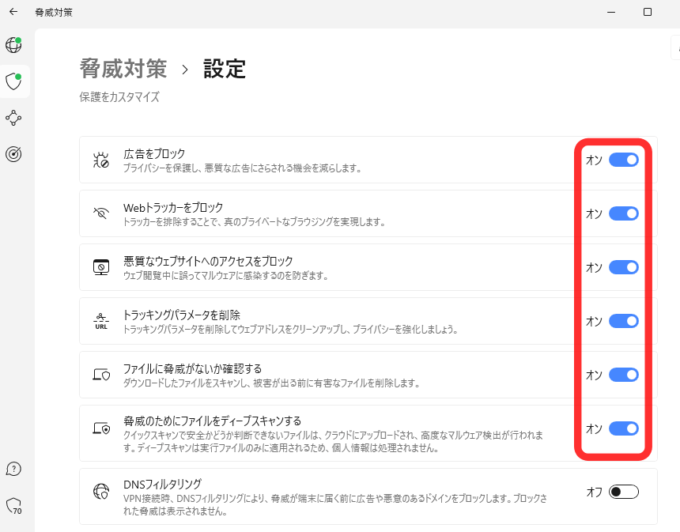
Dark Web Monitor(ダークウェブモニター)
ダークウェブモニターの設定をオンにすることで、NordVPN契約時に登録したメールアドレスから個人情報等が流出してないかチェックして通知してくれる便利な機能です。
まずは画面左列の上から4番目にあるダーツの的みたいなアイコンをクリックします。
設定画面が開くので、Dark Web monitorをオンにします↓
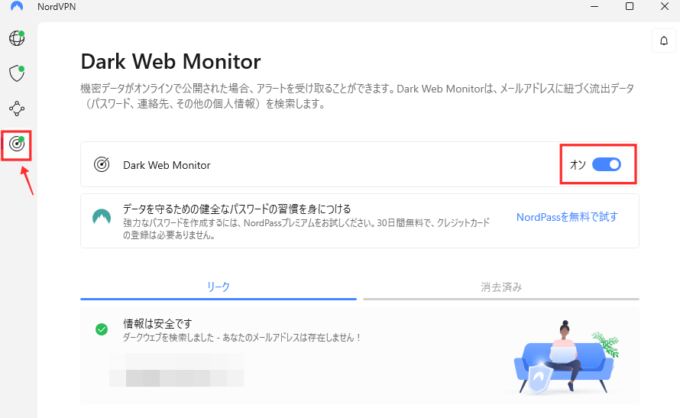
Windows PCまたはMacbookのおすすめ設定方法は以上になります。次は、iPhone&iPad・アンドロイドスマホにおけるNordVPNアプリのおすすめ設定方法を解説していきます。

iPhone・iPadのAppStoreでインストールしたNordVPNアプリとアンドロイドスマホ(Android)のGooglePlayでインストールしたNordVPNアプリの設定項目とやり方はパソコンとは少し手順が異なります。
さっそくiPhone端末を例におすすめ設定方法を説明していきます。(アンドロイドスマホも基本同じです)
- 基本設定
- Dark Web Monitor(ダークウェブモニター)
- 脅威対策(ライト版)
設定
NordVPNアプリを開きます。画面右下の人間アイコンをタップします↓
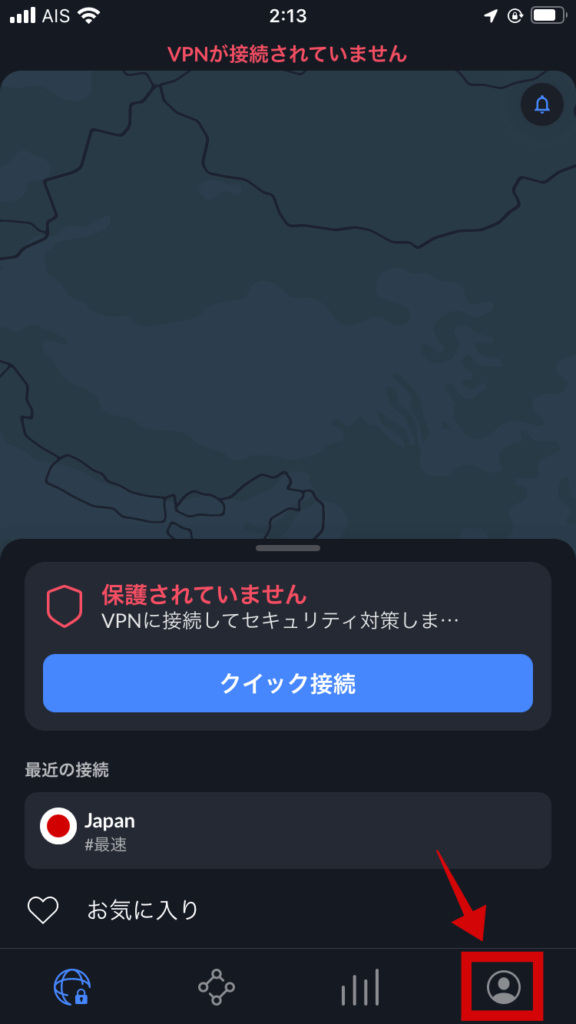
画面右上の歯車アイコンをタップします↓
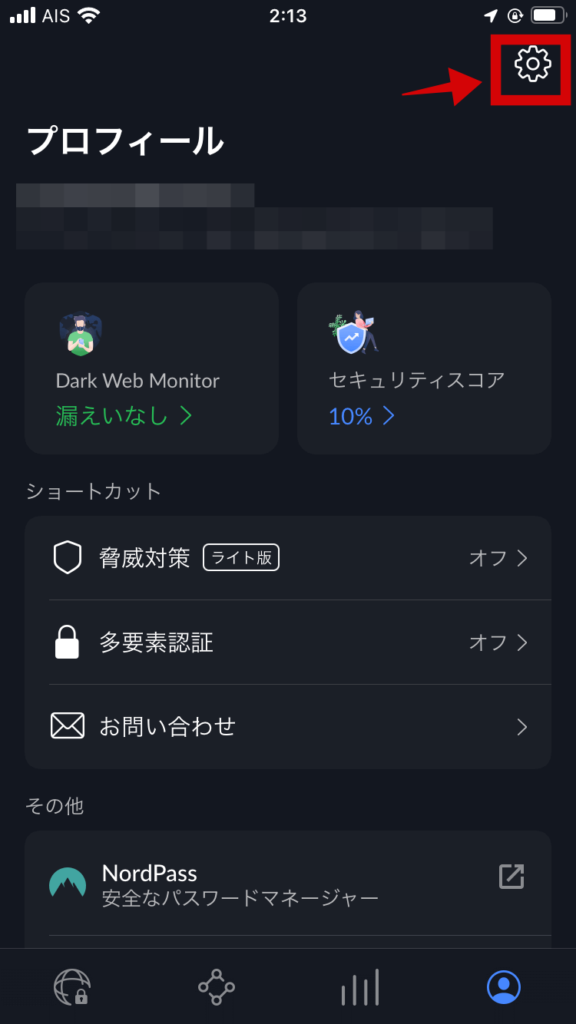
プロトコル、自動接続、表示設定、通知、サービス改善に取り組んでいます、の5項目を設定していきます↓
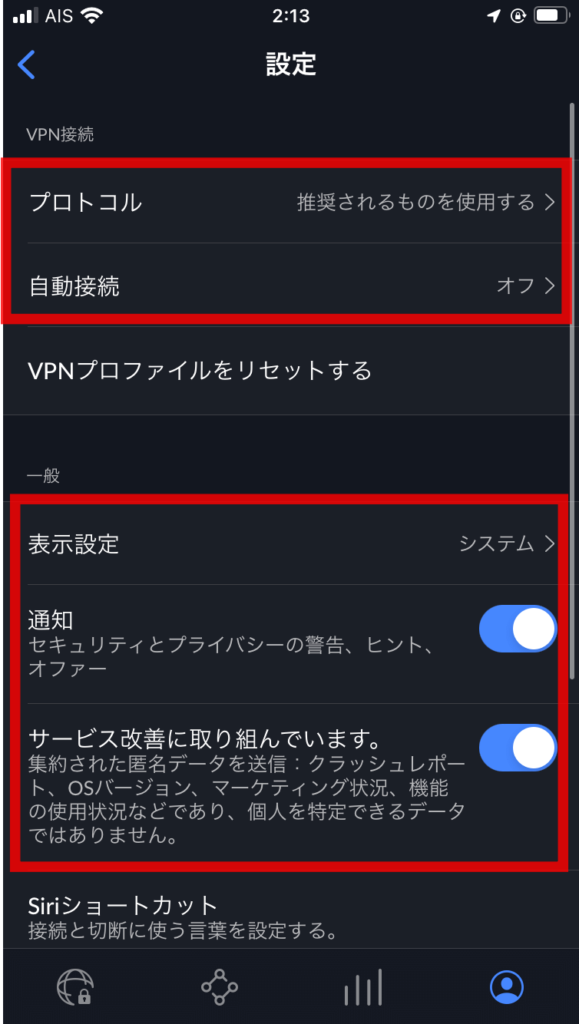
①VPN接続
まずは接続設定からです。
プロトコル
推奨されるものを使用するとデフォルトの2つにチェックが入っている状態を確認してください。デフォルトでこの状態なので基本的に何も触らなくて大丈夫です↓
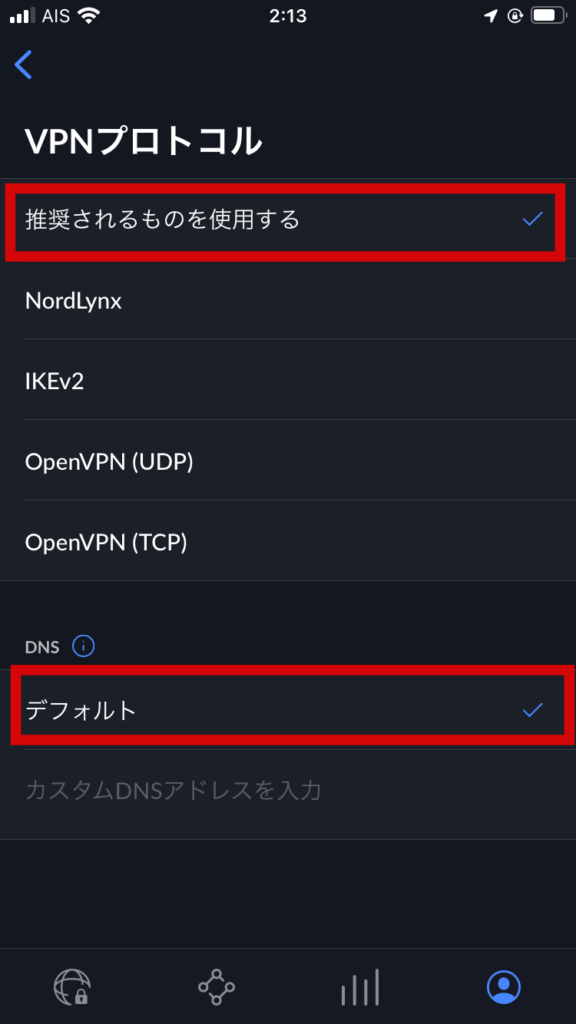
自動接続
画面左上の>をタップして1つ前の画面に戻ります。下記の画面が開いたら自動接続をタップします↓
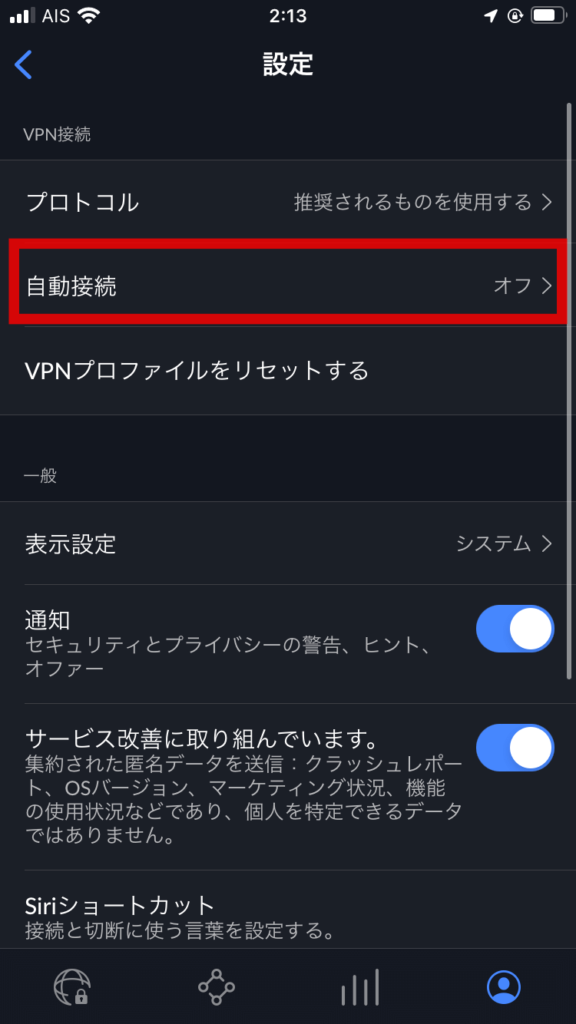
下記の2箇所を設定します。常にをタップしてチェックを入れましょう↓
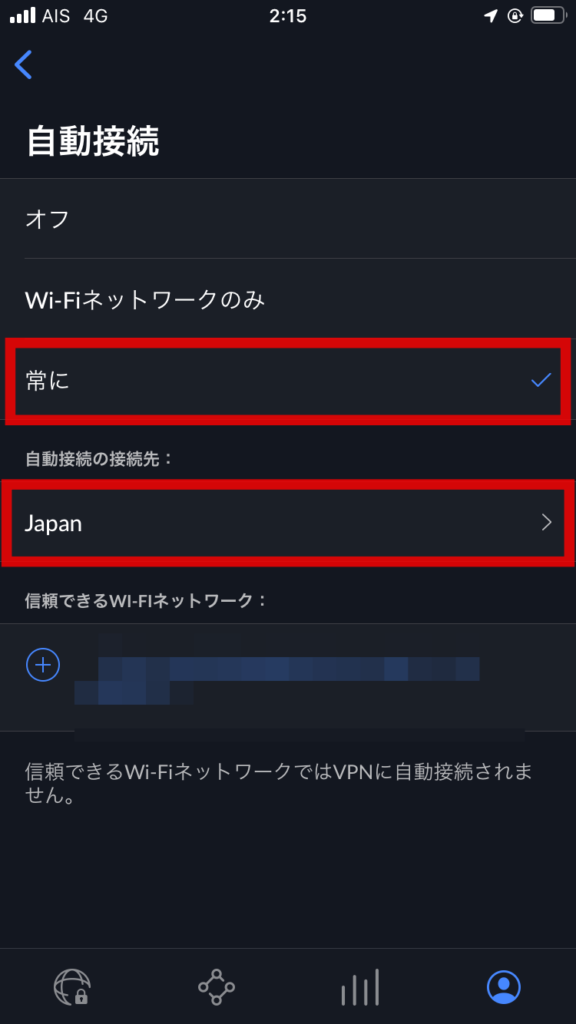
自動接続の接続先は、特にどこでも良い場合はデフォルトの最速サーバーの設定で大丈夫です。いつも利用するVPN接続国が決まっている場合は設定したい国サーバーを選択します↓
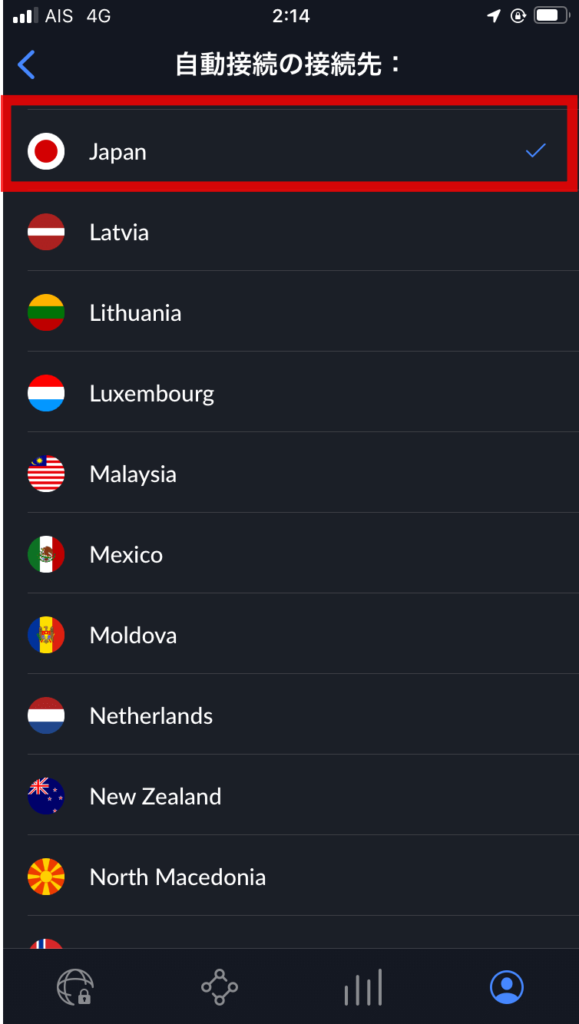
ここまでの設定を完了することで、お使いのスマホまたはタブレットの電源がONの時は常にNordVPNへ自動接続された状態になります。
②一般
表示設定
アプリ画面の背景カラー設定です。白色と黒色の2種類のみ設定可能で、デフォルトでは黒なので白に変更したい方だけこの設定を行います。表示設定 システムをタップします↓
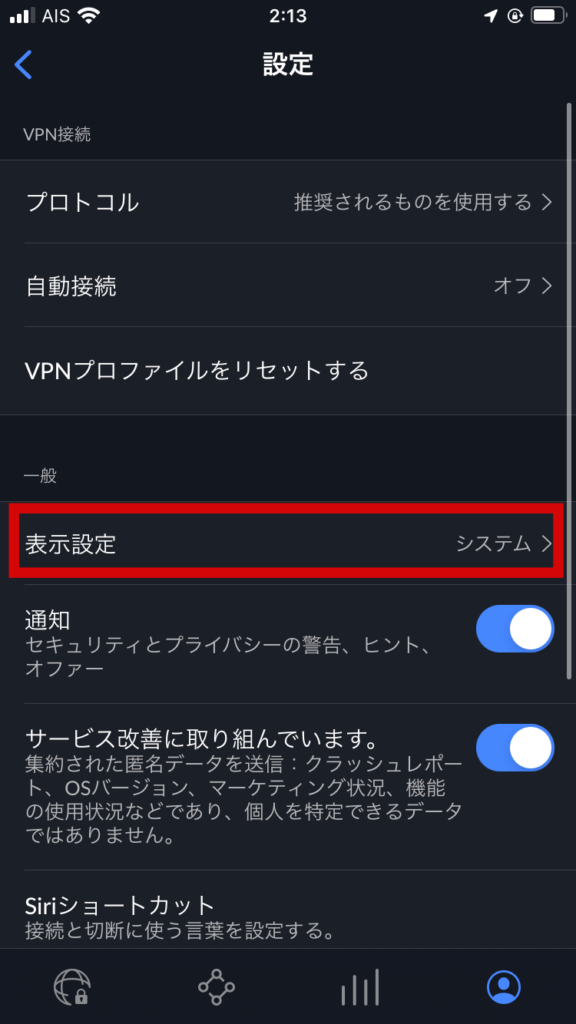
ライトを選択すると白に変わります↓
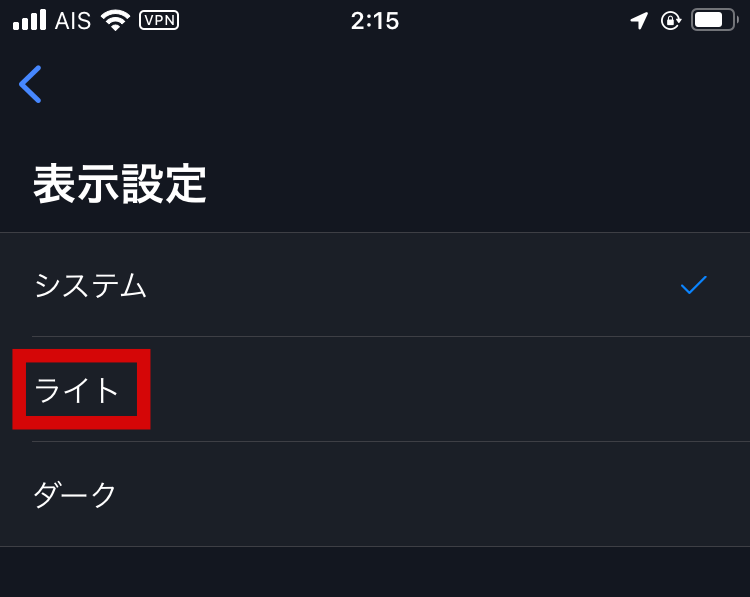
通知とサービス改善に取り組んでいますをONにする
次のダークウェブモニターの設定に関連するのでONにしておいてください↓
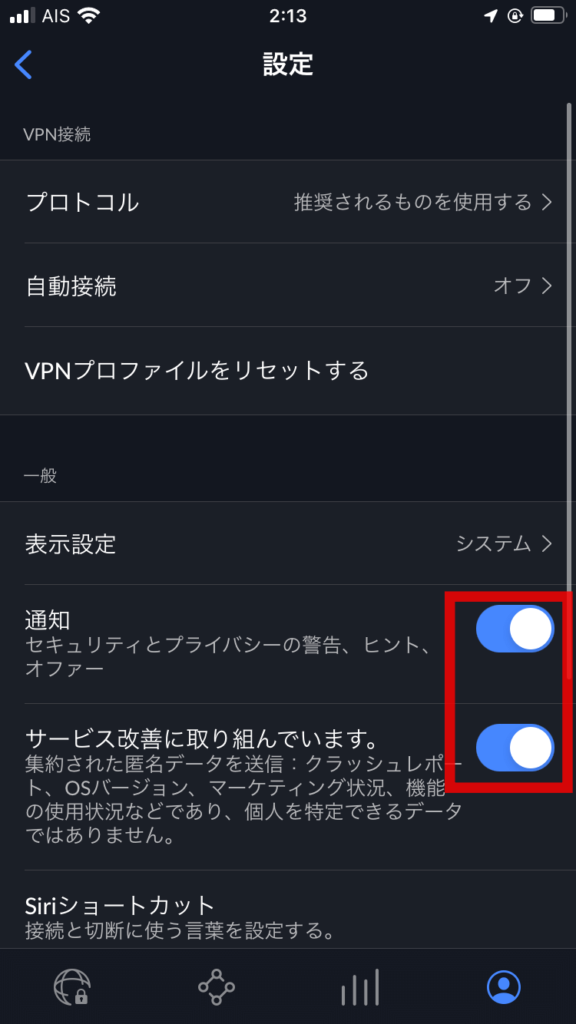
Dark Web Monitor(ダークウェブモニター)
画面右下の人間アイコンをタップすると下記の画面が表示されるので、Dark Web Monitorをタップします↓
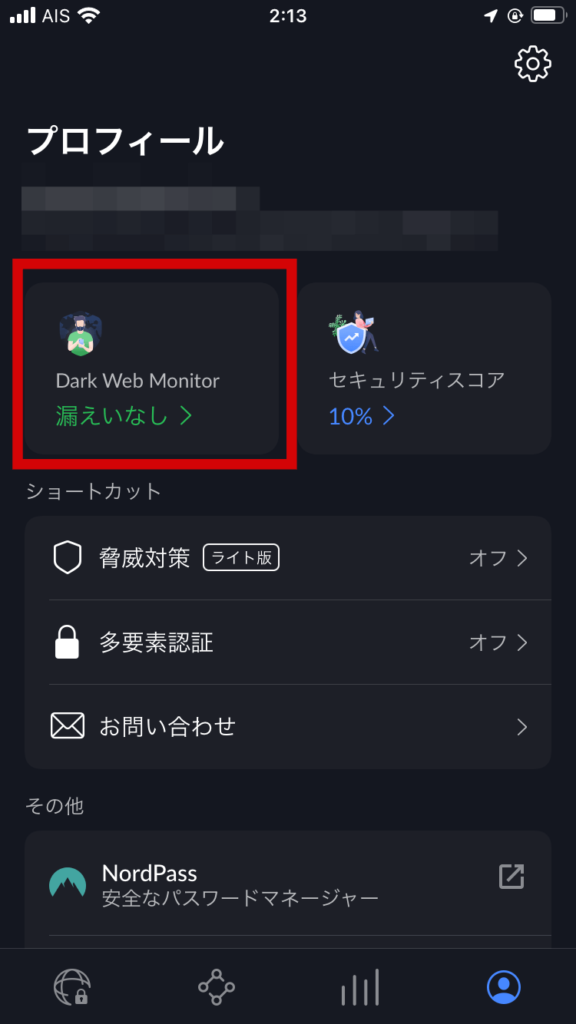
オンをするをタップします↓
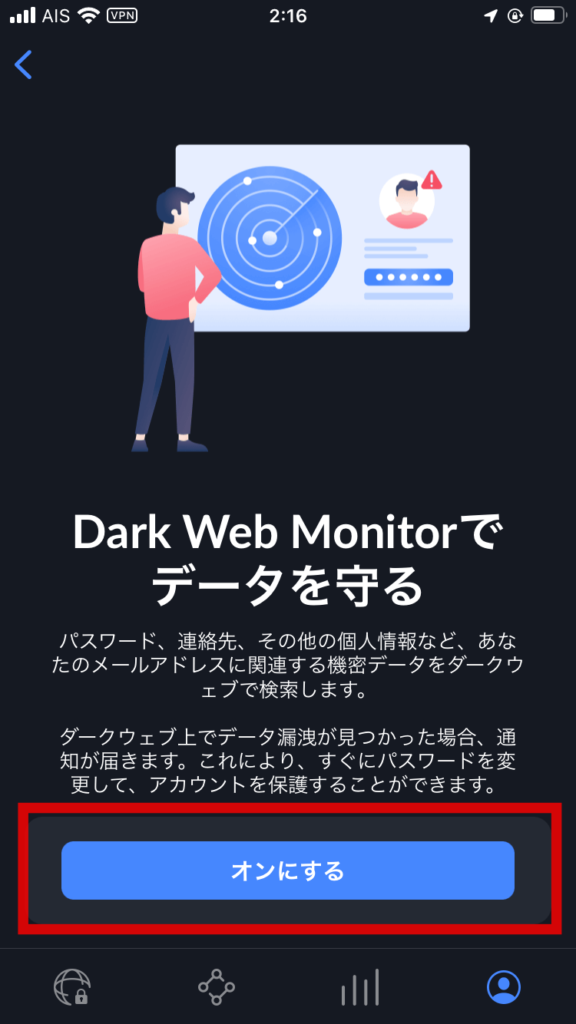
脅威対策ライト版
画面右下の人間アイコンをタップすると下記の画面に戻るので、脅威対策をタップします↓
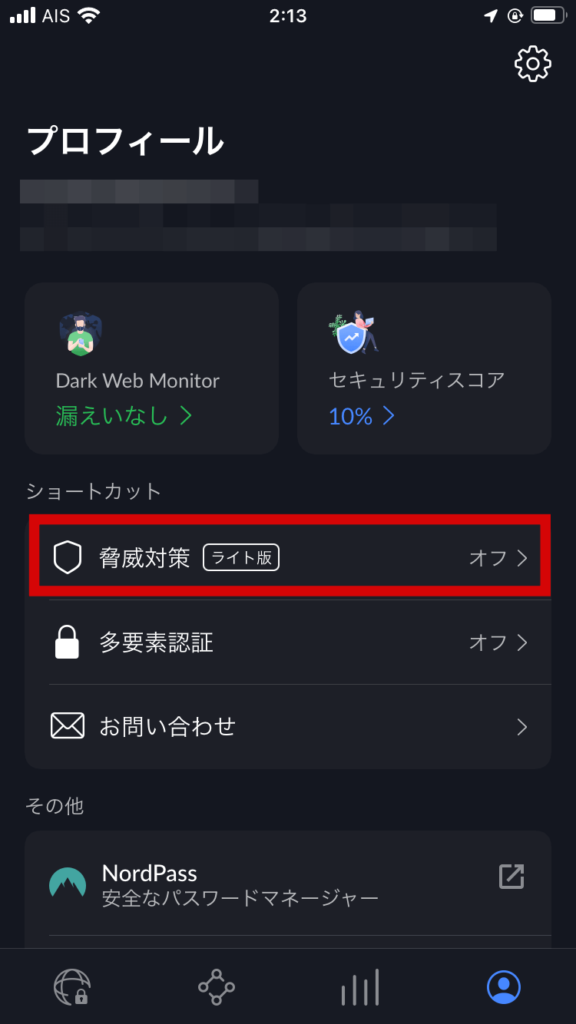
オンにするをタップします↓
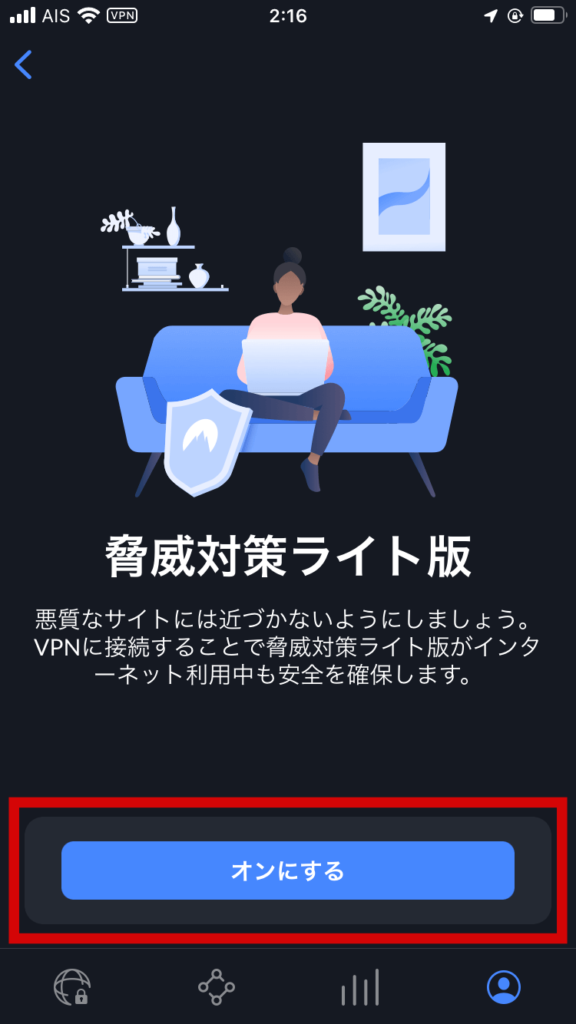
ここまでの設定が完了したら、スマホまたはタブレットのNordVPNアプリ設定は終了です。セキュリティスコアが90%になっていることを確認してみてください。
キルスイッチについて
AppstoreまたはGooglePlayでインストールしたNordVPNのスマホアプリではキルスイッチの設定画面がありません。デフォルトで自動的にシステムに組み込まれているので設定する必要がないからです。
多要素認証(MFA)について
多要素認証(MFA)は、NordVPNアカウントへログインする際のアクセスを保護するためのセキュリティ機能です。MFAをオンにすると、ログイン時に余分なステップを通過する必要があります。例えば、別の認証アプリが提供するセキュリティコードを入力したり、別のデバイスからログインを確認する必要がある場合があります。2段階認証みたいなものです。正直なところ設定しなくて大丈夫なのでこの設定は無視しましょう。
P2Pサーバーは、アップロードとダウンロードの両方の大きなデータ転送を処理するために最適化されたサーバーです。
NordVPNでトレントをダウンロードする際に使うサーバーなので、一般的な利用目的の方が使用することはありません。P2Pサーバーは帯域幅の制限がないおかげで容量制限なくダウンロードすることができるため、脅威的なスピードを実現します。
P2Pサーバーに接続するには、画面左列の1番上地球アイコンをクリックして、下記のように設定してください↓
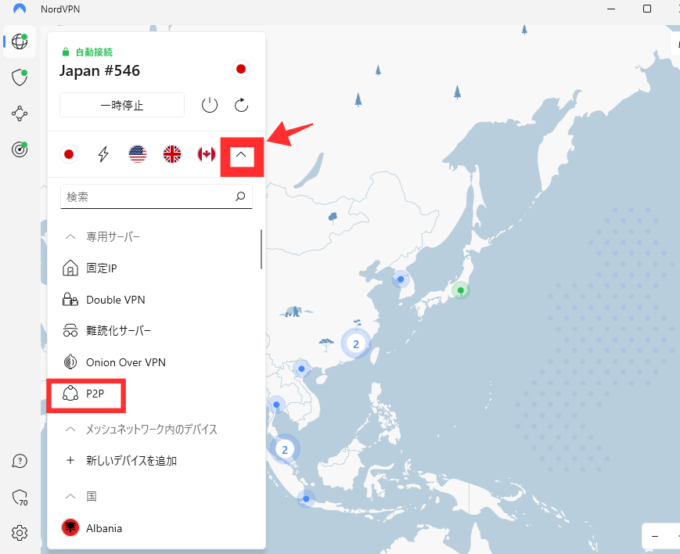
ちなみに、アパートやホテル、公衆のフリーWiFiなどみんなで共有利用するWiFiに接続する際は、難読化サーバーを使ったVPN接続を公式で推奨しています。
通常のVPN接続でも防御してくれますが、難読化サーバーを使うことでさらにセキュリティを強化して第三者からの不正侵入から保護してくれるのでおすすめですよ。
人気VPNアプリの早見表

どのVPNサービスにするか迷ったらこの3社を選べば間違いないよ(‘◇’)ゞ
※2025年3月18日時点の情報