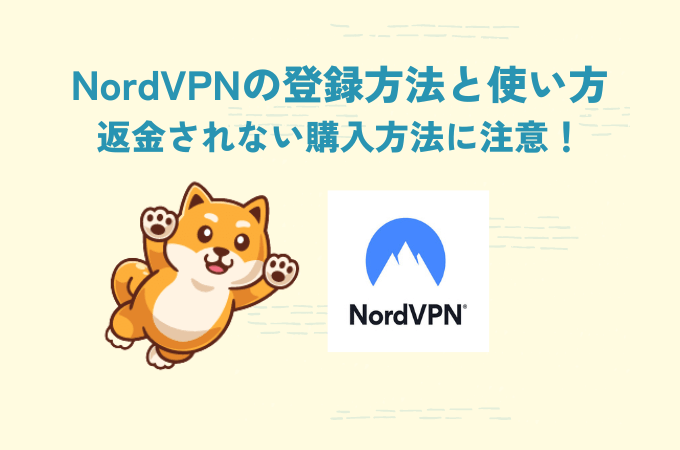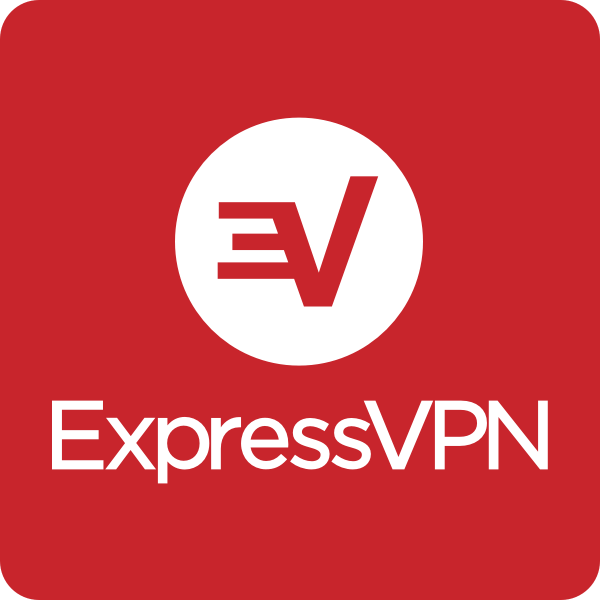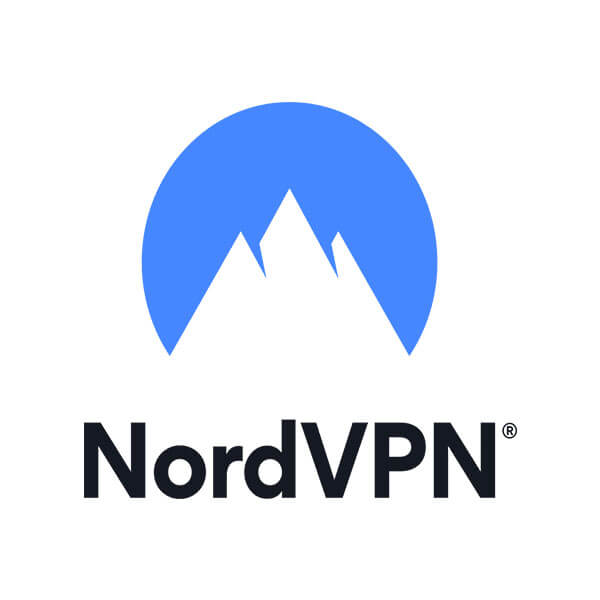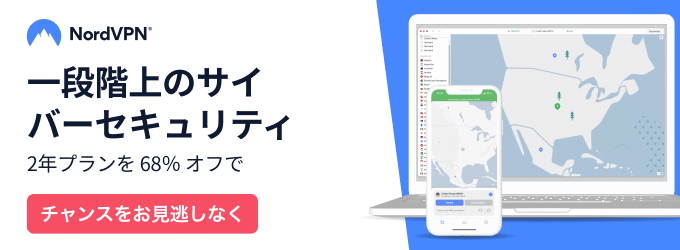サワディーカップ、シバイヌVPNのモモの助です(‘◇’)ゞ
今日はNordVPNを契約して実際に使用したいデバイスでVPN接続する方法までの流れをわかりやすく図解を使って解説していきます。どの情報サイトでも解説されてない返金保証ポリシーの注意点は必ずチェックしてくださいね!
人気VPNアプリの早見表

どのVPNサービスにするか迷ったらこの3社を選べば間違いないよ(‘◇’)ゞ
※2025年3月18日時点の情報

NordVPNには無料のお試し期間はありませんが、無料トライアルよりもお得な『30日間返金保証サービス』があります。
契約日から30日以内に解約と返金申請をすれば、契約時に支払った全額が理由問わず2営業日以内に返金される仕組みです。そんなことあるの?と思うかもしれませんが本当です。
無料お試しトライアルだと一部の機能しか使えないケースがほとんどですが、NordVPNの30日間返金保証サービスなら有料プランが実質完全無料でそのまま全機能を使用できるので超おすすめです。
しかし、確実に30日間返金保証サービスを受けるためにはNordVPN契約時に注意すべきポイントが2点あります。間違えると返金されない可能性が高いので絶対に気を付けてください。
- ①プリペイドカード・ギフトカード・iTunesでの支払い方法
- ②App StoreまたはGoogle Play経由のサブスクリプション購入
①プリペイドカード・ギフトカード・iTunesでの支払い方法
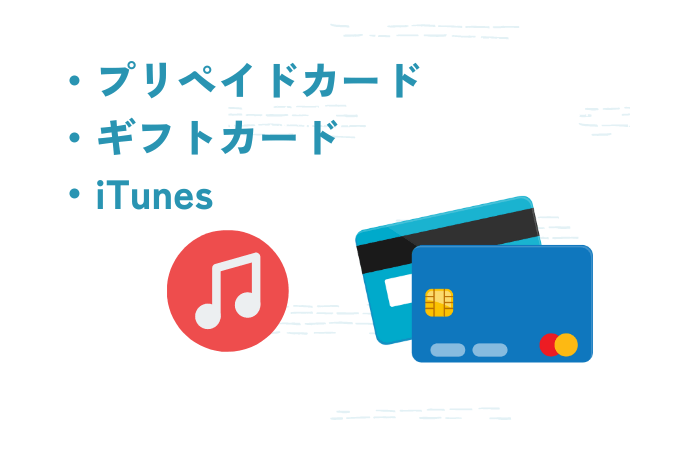
NordVPNの返金ポリシー(返金規約)では、プリペイドカード・ギフトカード・iTunesの支払い方法で決済した場合は返金対象外と記載されています。
ギフトカードとiTunesの支払い方法は一部の国と地域のみ対応していて、日本は非対応なのでこれらの説明はここでは省略します。
プリペイドカードは、日本居住者の契約ではVisaプリペイドカードが該当します。
払い戻しは購入時に使用したものと同じ支払い方法を使って行われます。例えばクレジットカードで決済したのであれば同じクレジットカードに払い戻しされます。そのため、払い戻しが物理的に不可能なVプリカ(プリペイドカード)は返金の対象外になっているのです。
より詳しい返金ポリシーの詳細は下記の公式ページをご覧ください。6.CANCELLATION AND REFUND POLICYの箇所ですが、英語が読めない場合はGoogle翻訳等を使う必要があります。
②App StoreとGoogle Play経由のサブスクリプション購入
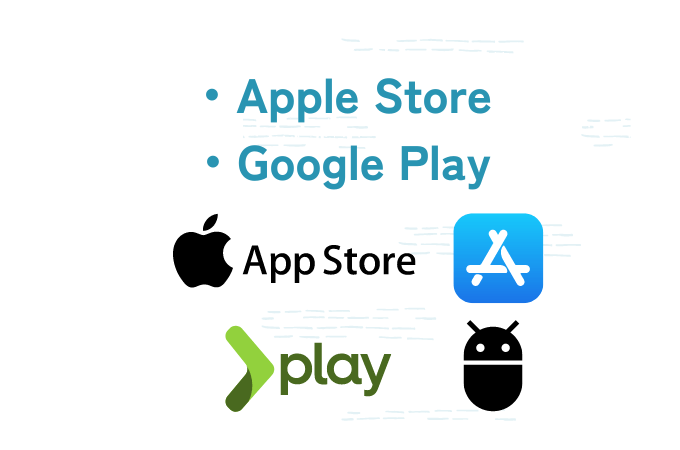
iPhoneまたはiPad、Macを使ってApp StoreからNordVPNをインストールしてサブスクリプション契約を購入した場合、同じくAndroidスマホまたはタブレットを使ってGoogle Playから契約購入した場合もNordVPNでは返金の対象外です。
これらの契約方法(購入方法)でサブスク購入をした場合、Apple StoreはAppleに返金申請を行う必要があり、Google PlayはGoogleに返金申請を行う必要があります。
NordVPNでは返金申請を受け付けておらず、返金されない場合は責任は取らないと記載されているので注意が必要です。
既にこれらの契約方法で購入してしまった方は、下記の記事にて返金申請の方法をそれぞAppleとGoogleで解説しているのでチェックしてみてくださいね。
 NordVPNの解約方法と返金保証申請の最短3分ルートを公開!
NordVPNの解約方法と返金保証申請の最短3分ルートを公開!
NordVPNの返金保証サービスを確実安全に受けるためには、NordVPNの公式WEBサイトからサブスクリプション契約を行う必要があります
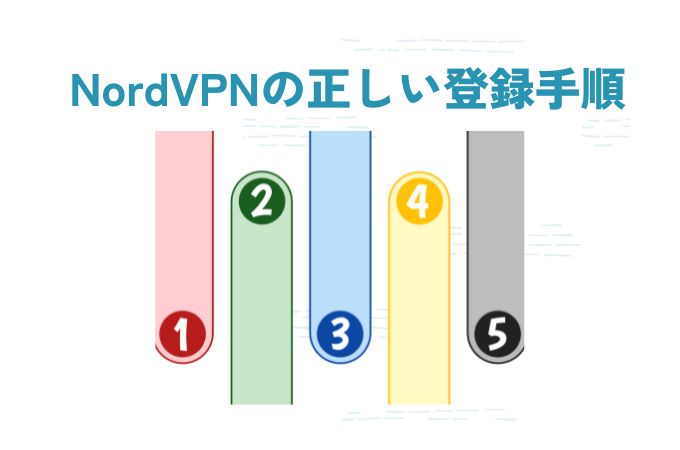
NordVPNは1度解約した出戻りの方でも、再契約でもう1度30日間返金保証キャンペーンを受けることができます。もちろん、1回目で使った決済方法でも大丈夫ですよ。
確実に30日間返金保証の払い戻しを受けられるように、今から説明する正しい登録方法・契約手順で進めてくださいね。
- ①NordVPN公式WEBサイトを開く
- ②料金プランを選択する
- ③支払い方法を選択してアカウント作成
- ④アクティベーションコードを有効化する
- ⑤パスワードを設定する
- ⑥パソコン用アプリをインストールする(Windows/Mac/Linux)
- ⑦スマホ・タブレット用アプリをインストールする(iPhone/iPad/Androidスマホ)
- ⑧WEB版ブラウザ用(拡張機能)をインストールする(Chrome/Edge/Firefox)
①NordVPN公式WEBサイトを開く
まずはNordVPNの公式WEBサイトを開きます。
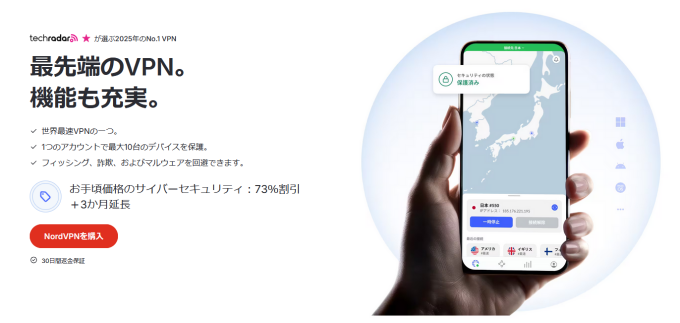
公式WEBサイトを開いたら、『お得に購入』の赤いボタンを押してください。すると料金プランの画面に移動します。
②料金プランを選択する
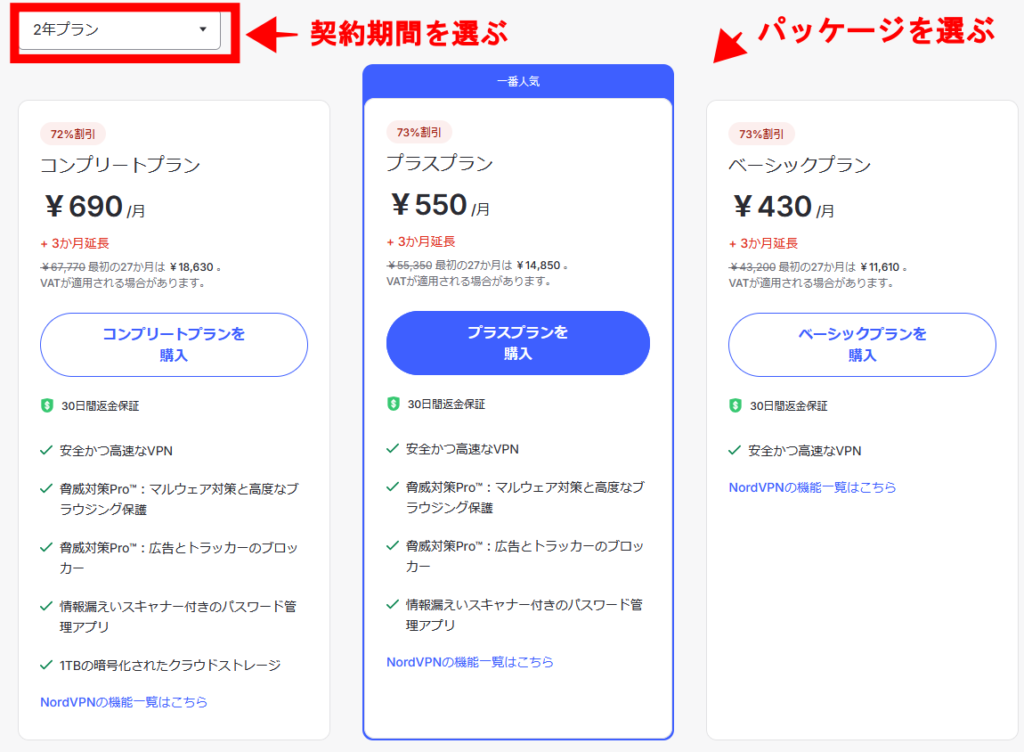
契約期間を選ぶ
まずは契約期間を選んでください。
NordVPNは1ヵ月、1年、2年と3種類の契約期間から選べて長期契約するほど安くなります。最初に1年分または2年分を一括で支払えば実質は月額換算の料金が安くなるという良くある仕組みです。
とりあえずお試しで使ってみたい方は「1ヵ月プラン」を選びましょう。どの契約期間を選んでも解約はいつでも可能&契約から30日以内であれば支払った金額は全額返金されるのでとにかく最安値で契約したい方は『2年プラン』がおすすめです。
NordVPNの料金に関する良くある疑問点と回答のまとめを下記の記事でわかりやすく解説しているので気になる方はあわせて読んでみてくださいね。また、当サイト限定の割引限定クーポンコードも掲載していますよ。
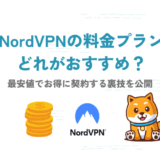 NordVPNのおすすめ料金プランと最安値でお得に契約する裏技
NordVPNのおすすめ料金プランと最安値でお得に契約する裏技

2年プラン契約ならExpressVPNよりNordVPNの方が安くてお得だよ!
付帯機能のパッケージ種類を選ぶ
次に付帯機能のパッケージ種類を選んでください。
ベーシックプラン(基本的なVPNサービスのみ)、プラスプラン(+セキュリティ対策+パスワード管理アプリ)、コンプリートプラン(+セキュリティ対策+パスワード管理アプリ&クラウドストレージ1TB)の3種類から選びます。
なんだかわかりづらいですが、ボクみたいに個人利用で動画視聴とかWEBサイト閲覧の利用目的で普通に使う方はVPNサービスのみのベーシックプランかプラスプランを選べばOKです。情報漏洩スキャナーは万が一情報漏洩した場合に通知してくれるサービスなので、情報漏洩してしまっては遅いから必要ない機能かと・・・。
どのプランを選んでも契約から30日以内に返金申請すれば全額返金されるので心配しないでくださいね。
| (税抜) | ベーシックプラ (月額換算/決済額) | プラスプラン (月額換算/決済額) | コンプリートプラン (月額換算/決済額) | 特典 |
|---|---|---|---|---|
| 1ヵ月 | 1,790円 | 1,930円 | 2,060円 | なし |
| 1年 | 690円/8,280円 | 830円/9,960円 | 960円/11,520円 | なし |
| 2年 | 430円/11,610円 | 550円/14,850円 | 690円/18,630円 | +3ヶ月 |
| 付帯機能 | 主にVPN機能のみ | ウイルス対策 広告トラッカー 情報漏洩Scan パスワード管理 | ウイルス対策 広告トラッカー 情報漏洩Scan パスワード管理 1TBのクラウドストレージ | – |
| 同時接続 | 10台 | 10台 | 10台 | – |
| 特徴 | Netflixの視聴など普段使い | 会社で使うIDやPASSを安全に一括管理したい | 重要なデータを安全に管理したい | – |

パスワード管理Appは月額約140円、1TBのクラウドストレージは月額130円で利用できるんだね!
ちなみにDropboxは1TBで月額600円だからNordVPNは超格安だよ( ゚Д゚)
【競合他社と料金プランを比較】
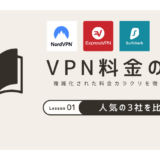 個人向けVPNサービス3社を料金比較!隠れた費用のカラクリを暴く
個人向けVPNサービス3社を料金比較!隠れた費用のカラクリを暴く
実際に使ってみたレビューは下記の記事を参考にしてくださいね↓
 【2025年最新版】NordVPN(ノード)の口コミ評判をレビュー
【2025年最新版】NordVPN(ノード)の口コミ評判をレビュー
おススメ料金プランと最安値で契約する裏技を解説した記事はこちらです↓
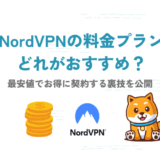 NordVPNのおすすめ料金プランと最安値でお得に契約する裏技
NordVPNのおすすめ料金プランと最安値でお得に契約する裏技
③支払い方法を選択してアカウント作成
料金プランを選んだら、次のページで請求金額を確認して問題がなければ「メールアドレス」「支払い方法の選択と情報入力」を行います。
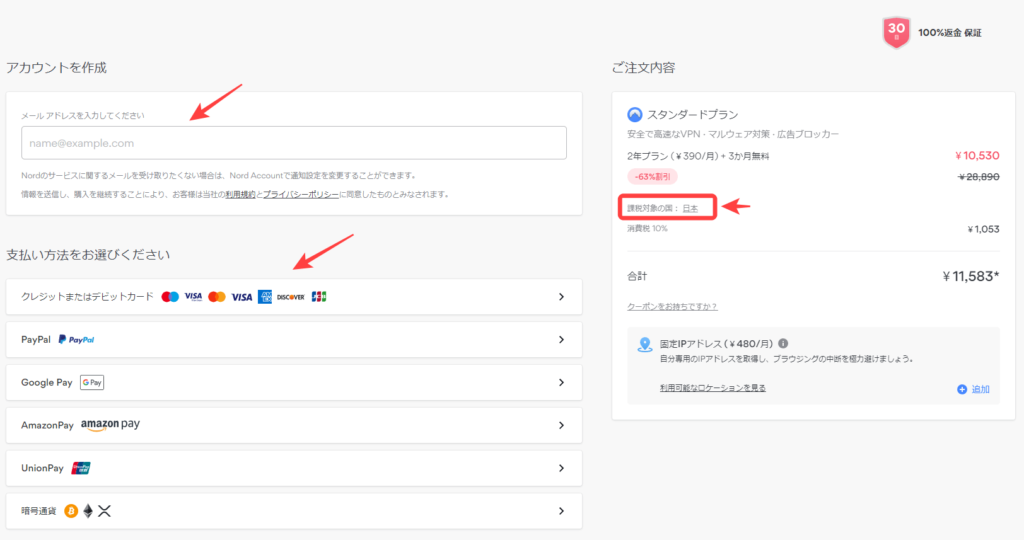
まずはご注文内容の金額に問題がないか確認してください。
次にアカウント作成に必要なメールアドレスを入力してください。
次に、支払い方法を選択して支払い情報を入力します。
課税対象国は居住国を選択します。日本であれば日本です。
実はアゼルバイジャンなどの消費税がゼロの国を選択すると、本来支払うはずの消費税10%が消えて安くなります。請求も日本円で決済されるというお得な裏技ですが、規約では居住国を選択するように記載されているので自己責任でお願いします。不明点ツイッターからお気軽にリプライかDM質問ください。
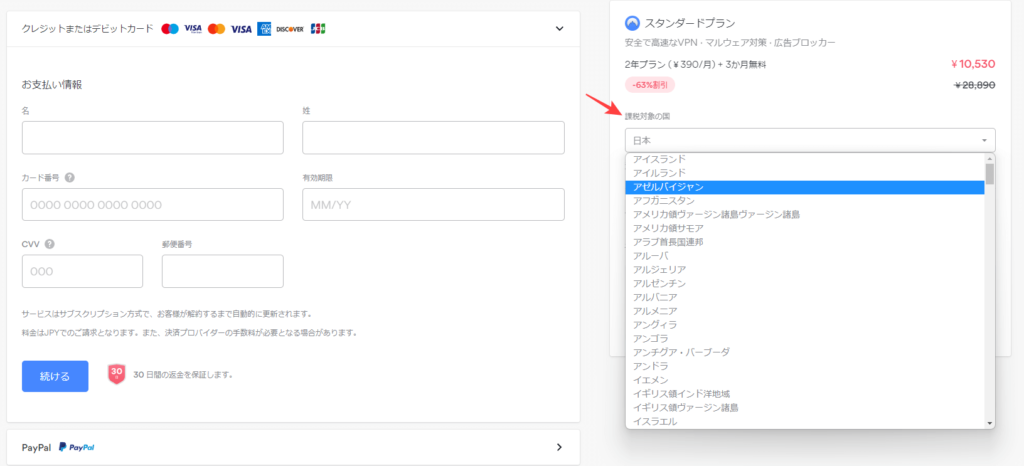
全部入力したら、続けるボタンを押して決済を完了させます。30日間返金保証を使えば2営業日以内に払い戻しされるので安心してポチってください。
すると次の画面に切り替わるのでアカウントを有効化を選択します↓↓
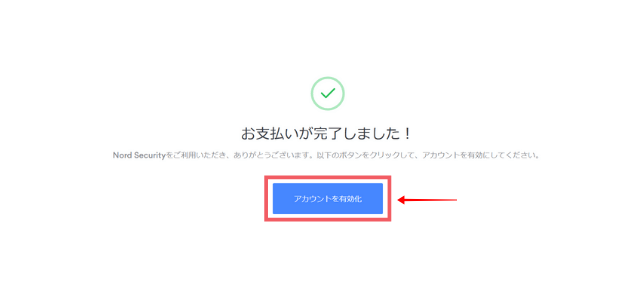
NordVPNにおすすめの支払い方法
公式WEBサイト経由でNordVPNを購入する際、支払いに利用できる決済方法は全部で6種類です。
- ①クレジットカード・デビットカード
- ②Paypal(カナダは非対応)
- ③Google Pay
- ④AmazonPay
- ⑤UnionPay
- ⑥暗号通過
この中で、30日間返金保証対象外の決済方法は記事冒頭でお伝えした通りVisaプリペイドカードです。Visaプリペイドカードは①クレジットカード・デビットカードを選択してカード情報を入力することで使用できますが、返金対象外なのでおすすめしません。
プリペイドカード以外の支払い方法であれば、上記①~⑥の支払い方法はすべて30日返金保証の対象です。
個人情報を登録したくない方は、⑥暗号通貨での支払い方法がおすすめです。ビットコイン、イーサリアム、リップルの3種類のみ対応しています。しかし、自動更新に利用できないので次回更新までに再度決済手続きを行う必要があります。
特に「この支払方法じゃないとダメ!」という理由がない限り、暗号通貨以外の支払い方法がおすすめですよ。
NordVPN登録時に支払いできない原因と対処法
NordVPNの支払い画面で決済情報を入力したけど、『何らかの問題が発生しました。その原因は情報の入力ミス、処理ネットワークの問題または支払い制限超過などが考えられます』というエラー画面が表示されて支払いできない原因と対処法をご紹介します。
- ①入力情報が間違っている
- ②クレジットカードまたはデビットカードが停止
- ③カードの有効期限切れ
- ④クレジットカードまたはデビットカードの海外利用制限
①入力情報が間違っている
例えばクレジットカードの場合、カード情報と入力した情報に誤りがあるとエラーになります。情報が一致しているか再度確認してみましょう。
②クレジットカードまたはデビットカードが停止
クレジットカードの支払い遅延などが原因で利用停止になっている、またはデビットカードの場合は口座残高不足などの原因が考えられます。NordVPN以外の支払いでも同じように使えない場合はカードが停止されている可能性が高いです。カード会社に確認しましょう。
③カードの有効期限切れ
カードの有効期限を確認しましょう。
④クレジットカードまたはデビットカードの海外利用制限
NordVPNはパナマに本社があるため、決済システムは海外のものを使用しています。そのため、お使いのクレジットカードのセキュリティシステムによっては不正検出で支払い拒否を行う可能性があります。過去に1度も海外で利用したことがない方はカード会社に確認しましょう。
④アクティベーションコードを有効化する
アカウントを有効化を選択した後、次の画面に切り替わります↓
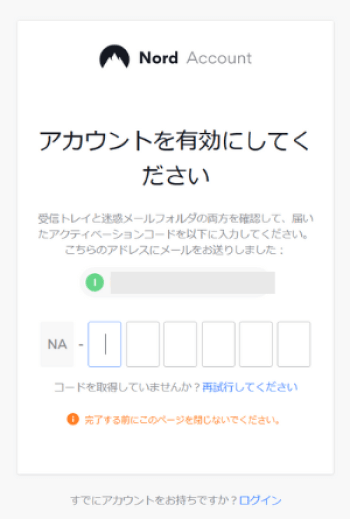
登録したメールアドレスにNAから始まる6桁のアクティベーションコードが送られてくるので、メールボックスを開いて6桁のパスワードを入力します↓

⑤パスワードを設定する
すると、パスワード設定画面に切り替わるので、アカウントへのログイン時に使用するご希望のパスワードを入力してパスワードを作成してくださいを選択してください↓
8文字以上、大文字・小文字・記号を組み合わせたパスワードを作成してください。
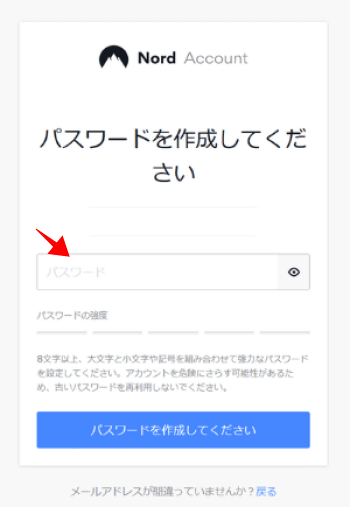
これでNordVPNの購入とアカウント登録は完了しました。カンタンですね!
iPhone・iPad、Androidスマホ・タブレットの場合はNordVPNアプリインストール画面が開くので、インストールしていきます。
パソコンの場合はパスワードの設定が完了すると下記の画面に切り替わって自動でシステムのダウンロードが始まります。下記はWindows版アプリのインストール画面です。
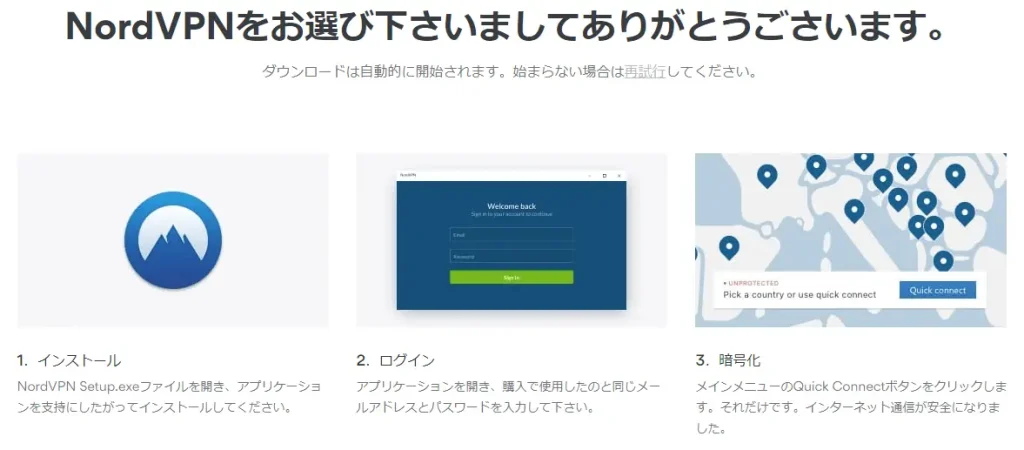

まずはパソコン用アプリのインストールから解説していきますね↓↓
⑥パソコン用アプリをインストールする(Windows/Mac/Linux)
ファイルを保存を選択してください↓↓
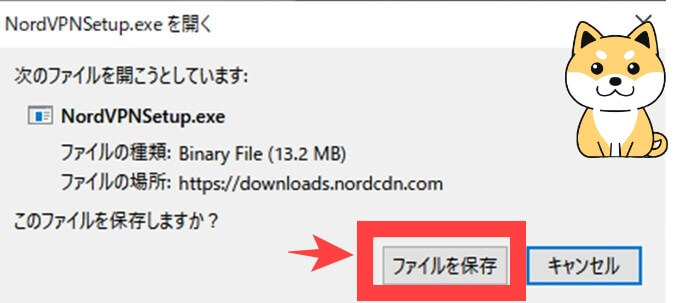
ダウンロード先を選択してNextを選択してください↓↓
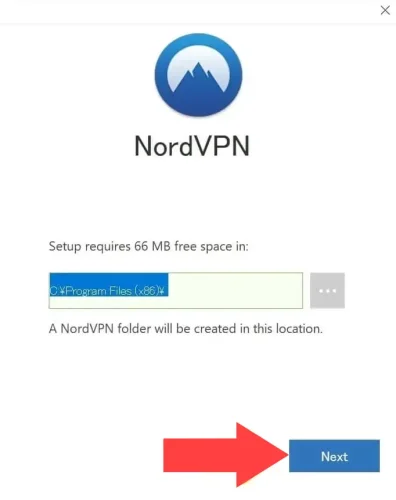
「Desktop」にチェックを入れてInstallを選択してください。パソコン画面の右下にもショートカットを作りたい方はあわせて「Start Menu Programs folder」にもチェックを入れてください↓↓
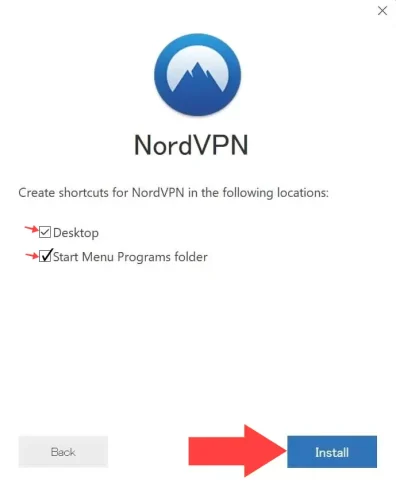
インストールが開始されます。約30秒~1分くらいでインストールが完了するので待ちます↓↓
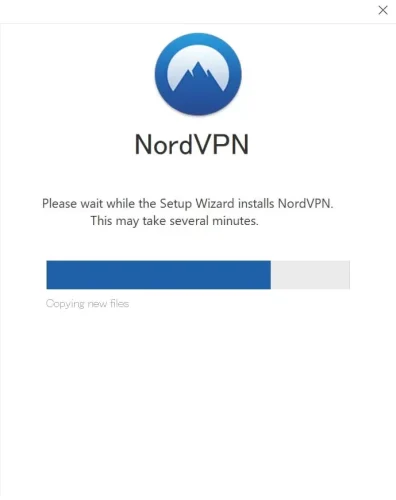
ダウンロードが完了すると「NordVPN has been successfull installed」と表示されるのでfinishを選択してください↓↓
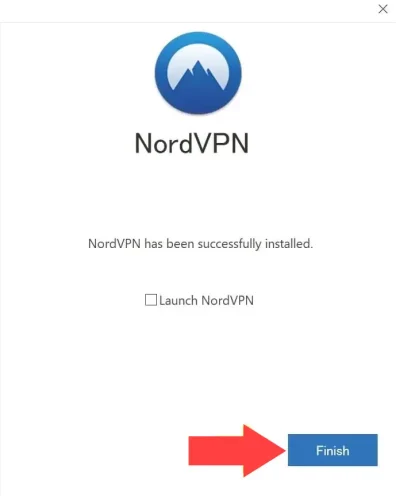
デスクトップを確認するとNordVPNのショートカットが作成されているので、クリックして起動させましょう↓↓
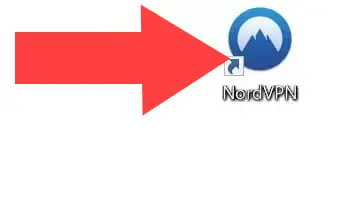
ログイン画面が表示されるので、NordVPN契約時のアカウント作成で入力したメールアドレスと先ほど設定したパスワードを入力してSign Inを選択してください↓↓
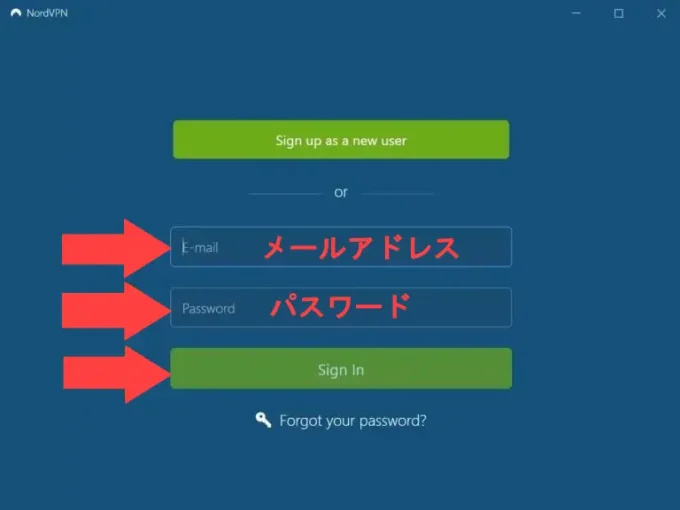
すると下記のようにNordVPNアプリが起動します↓↓
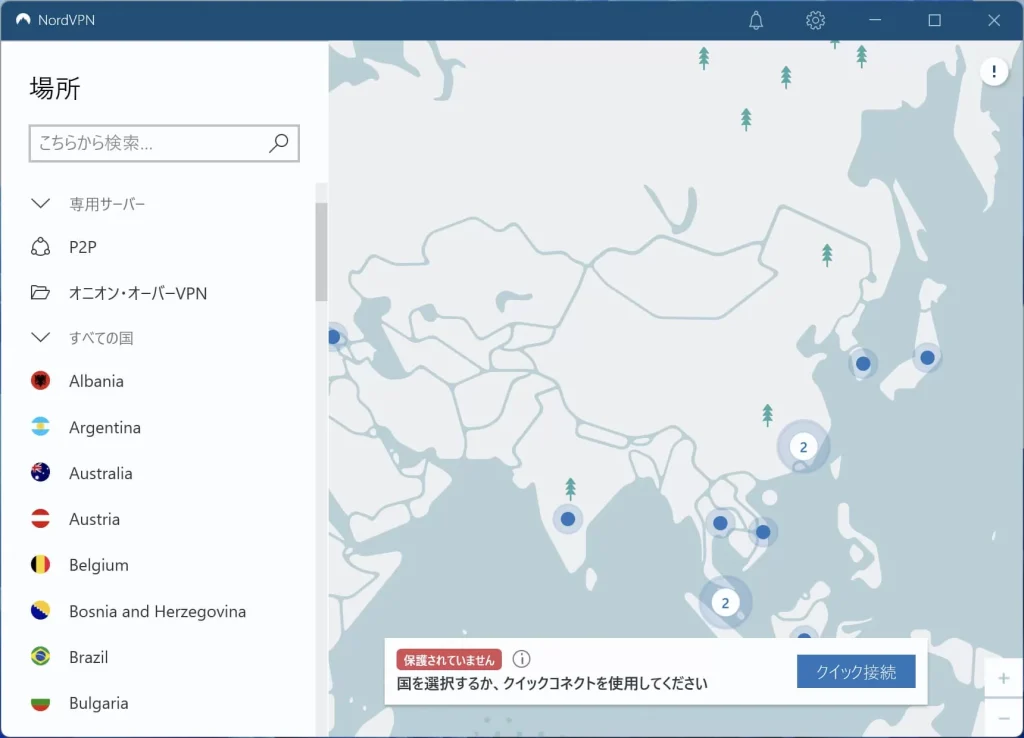
⑦スマホ・タブレット用アプリをインストールする(iPhone/iPad/Androidスマホ)
iPhoneとiPadは『App Store』からNordVPNアプリをインストールしてください。Androidスマホとタブレットは『Google Play』からNordVPNアプリをインストールしてください。
端末のApp StoreからNordVPNアプリを検索してインストールする場合、まずはApp Storeを開いてください↓↓
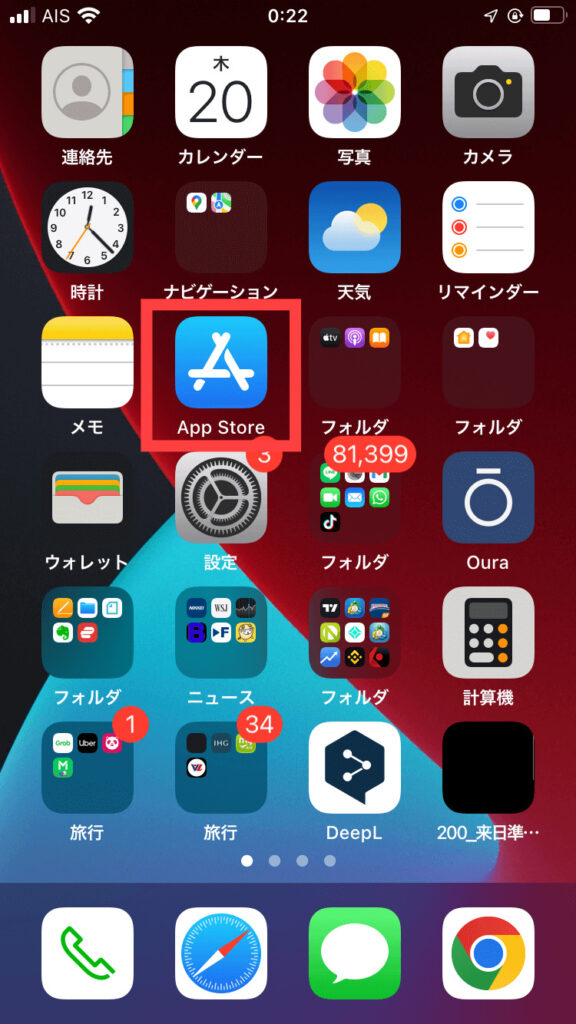
検索窓にNordVPNと入力して検索します↓↓
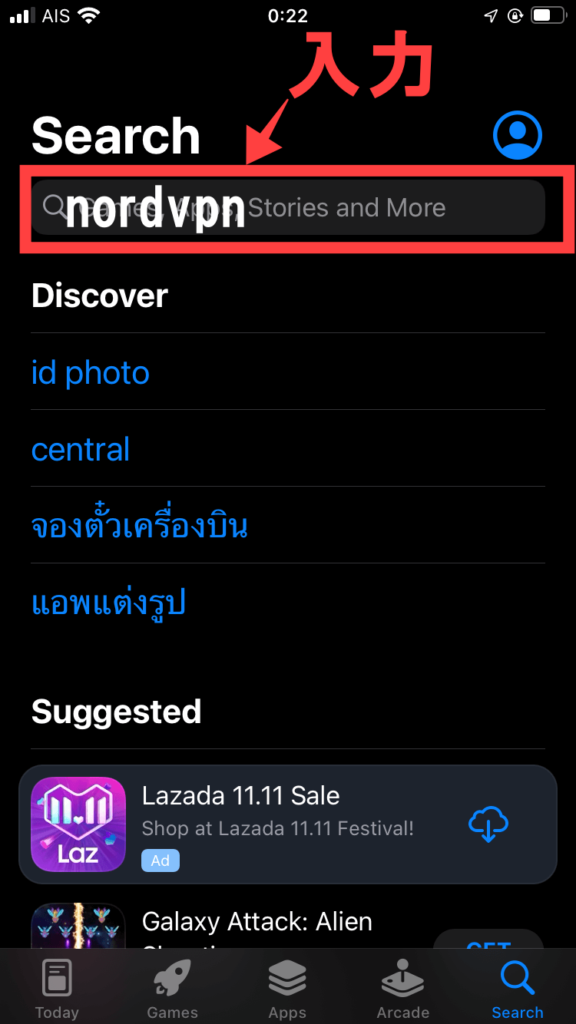
NordVPNアプリのGETを選択してインストールします↓↓(ボクは1度インストールしてるので雲アイコンになってます、初めてインストールす方はGETと表示されてます( ;∀;))
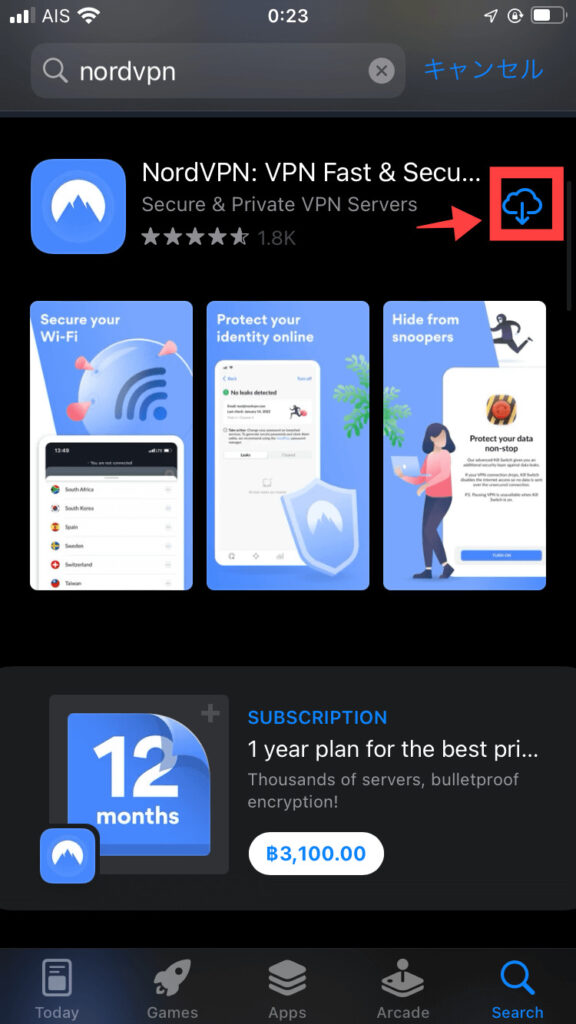
インストールが完了したらOPENを選択してください↓↓
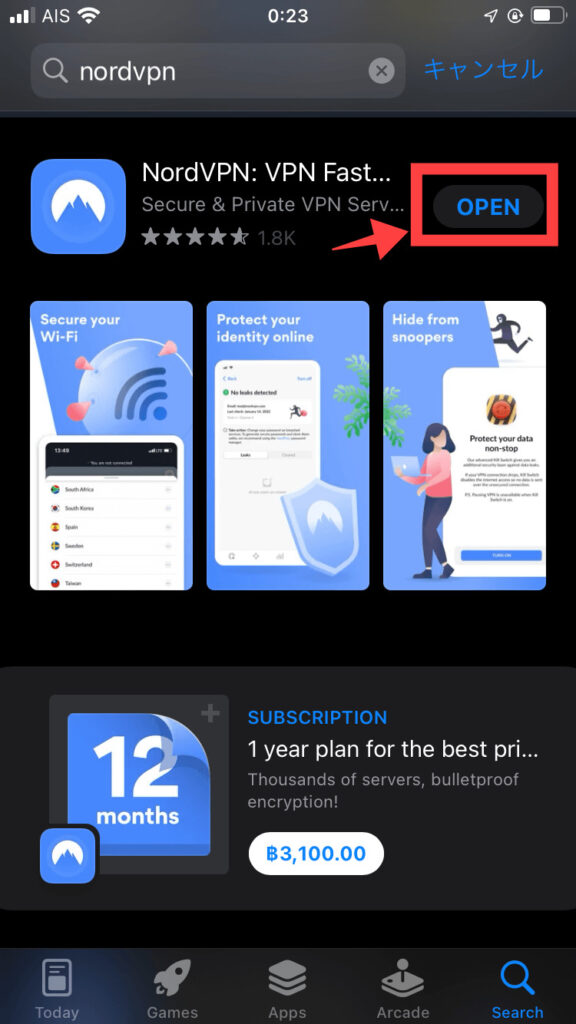
ログインを選択してください↓↓
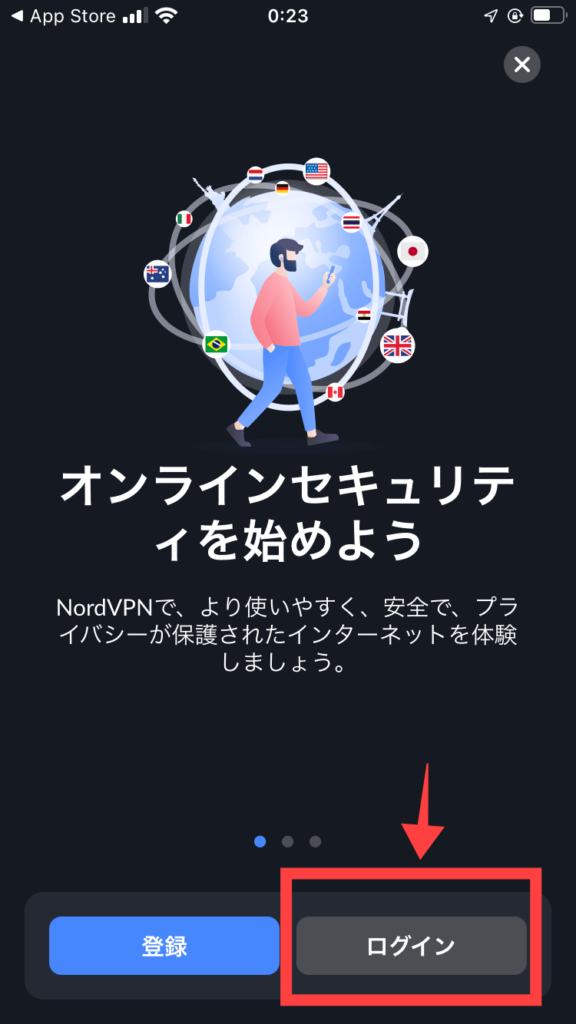
同意して続行を選択してください↓↓
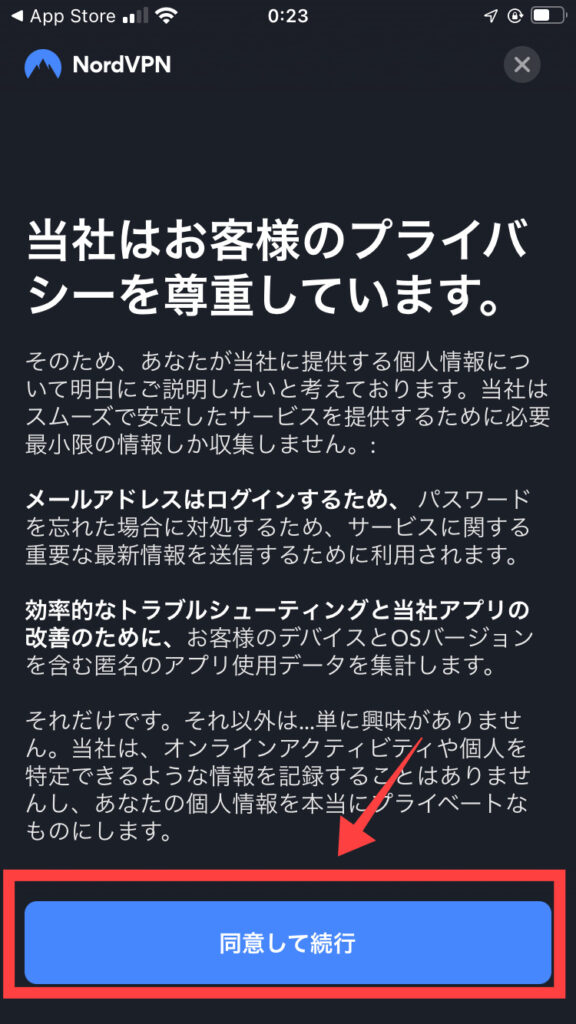
NordVPN契約時に入力したメールアドレスを入力して続行を選択してください↓↓
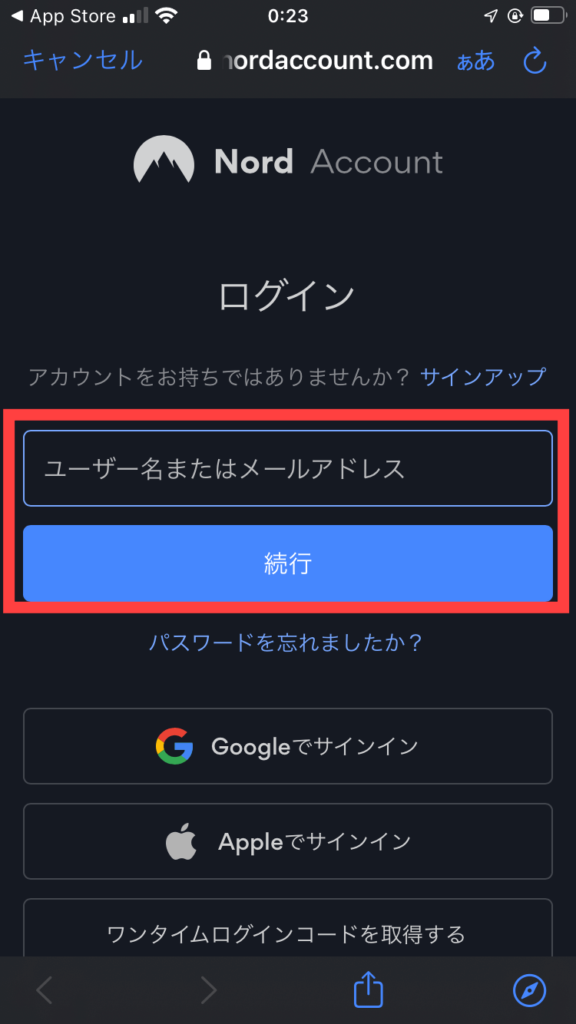
NordVPN契約時に設定したパスワードを入力してログインを選択してください↓↓
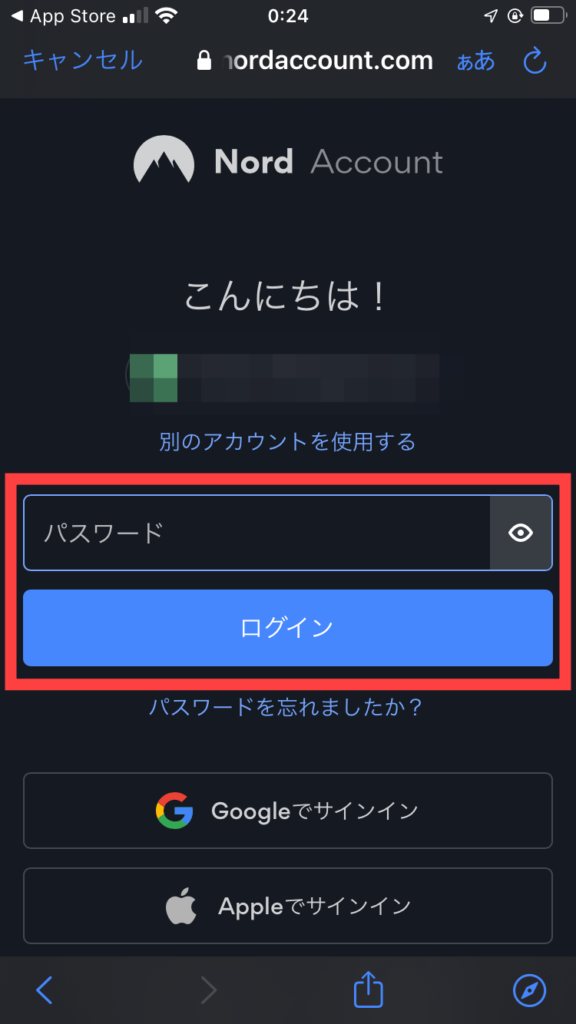
下記のアプリ画面に切り替わったら完了です。いつでもVPN接続できる状態になります↓↓
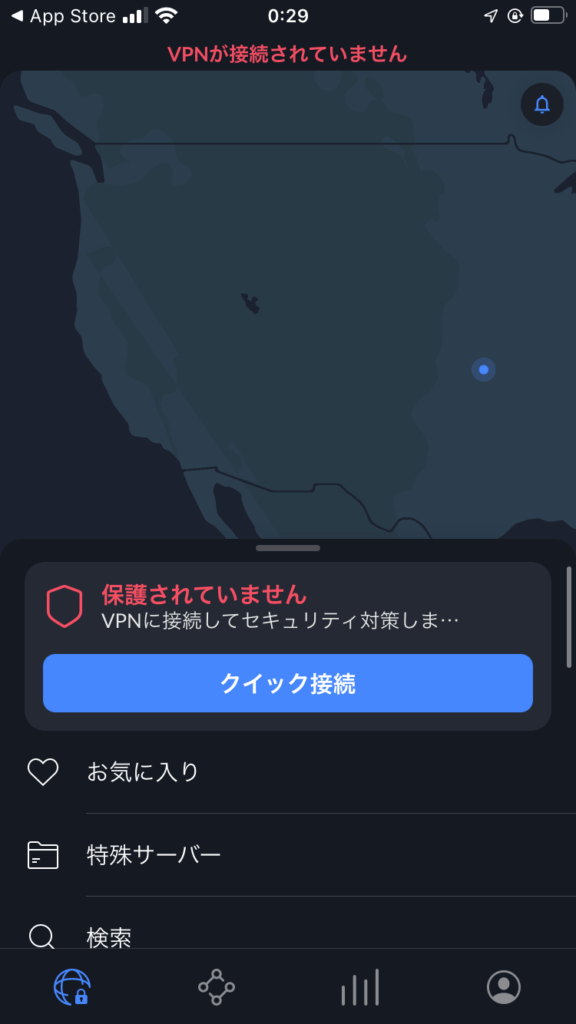
iPhoneまたはiPadのトップ画面に戻ると、インストールされたアプリアイコンを確認できます。次回からNordVPNを使う際はここからアプリアイコンをタップして使ってください↓↓
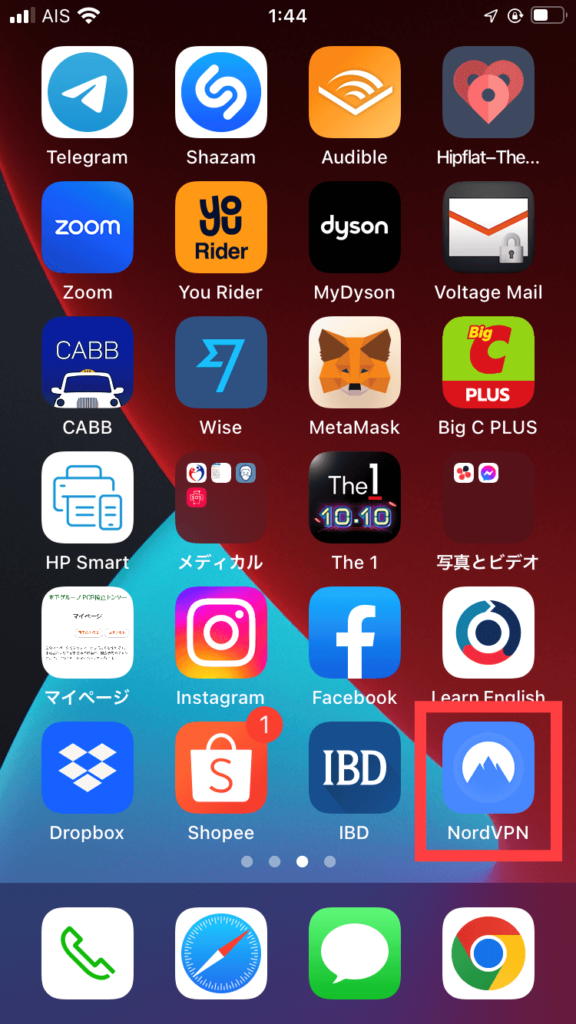
⑧WEB版ブラウザ用(拡張機能)をインストールする(Chrome/Edge/Firefox)
下記からお使いのWEBブラウザを選択して拡張機能を追加してください。
→Google ChromeにNordVPN拡張機能を追加する
→FirefoxにNordVPN拡張機能を追加する
→EdgeにNordVPN拡張機能を追加する
ここではGoogle Chrome(クローム)の拡張機能にNordVPNをインストールする方法を例に説明します。
検索エンジンから検索して追加する場合、まずはGoogle検索エンジンで「拡張機能」または「クロームウェブストア」と検索して、Chromeウェブストアを選択してください↓↓
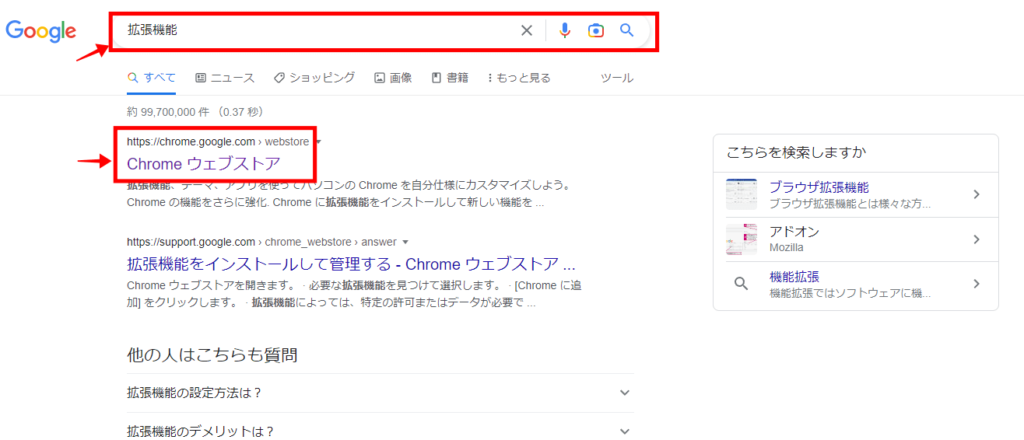
検索窓に「nordvpn」と入力して、1番上に出てくるNordVPN-VPN Proxy for Privacy and Securityを選択してください↓↓
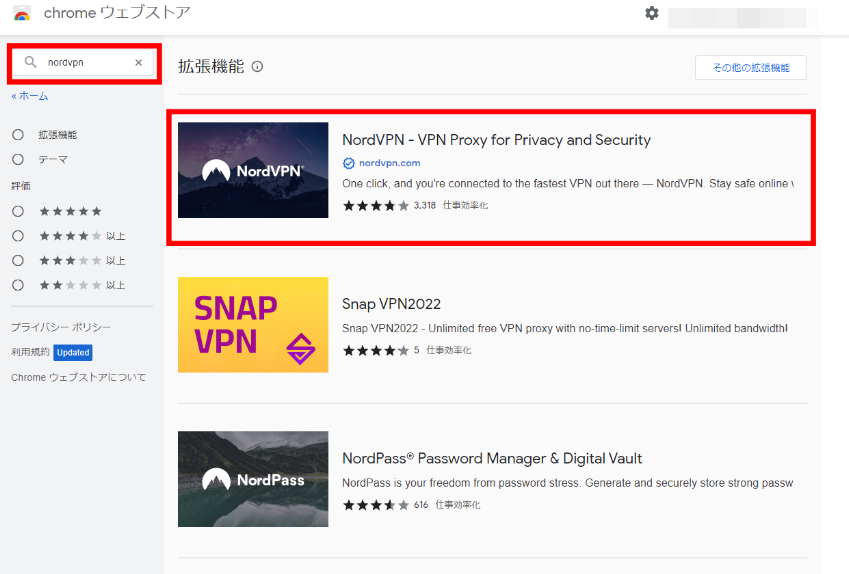
Chromeに追加を選択してください↓↓
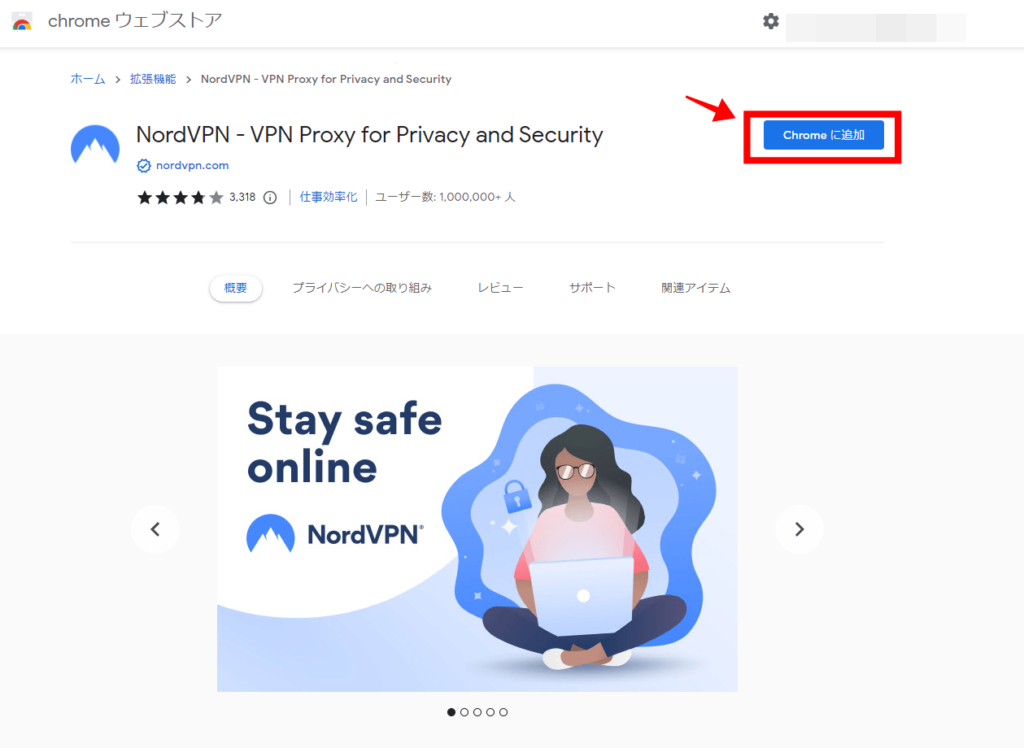
次のようなポップアップが表示されるので、拡張機能を追加を選択してください↓↓
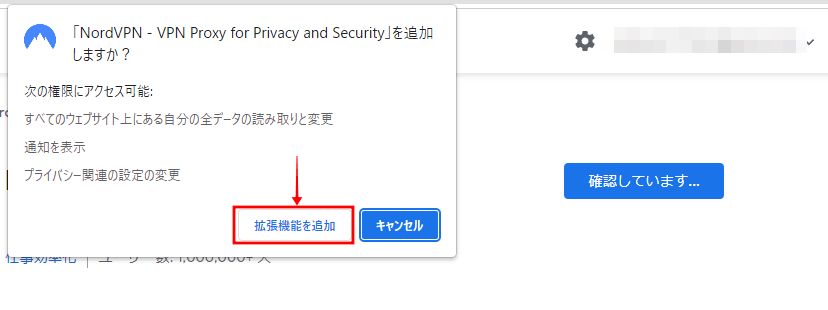
次のようなポップアップが表示されるので、同期したい場合は同期を有効にするを選択してください↓↓
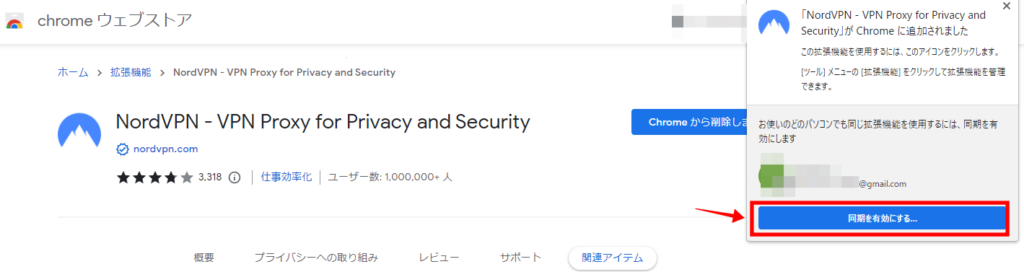
クロームブラウザ右側のアメーバみたいなアイコンを選択してください↓↓
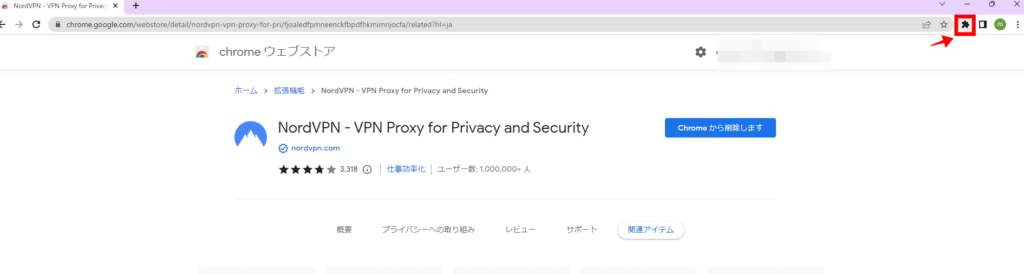
拡張機能のタブが開くので、Nord-VPN Proxy for Priva…を選択してください↓↓
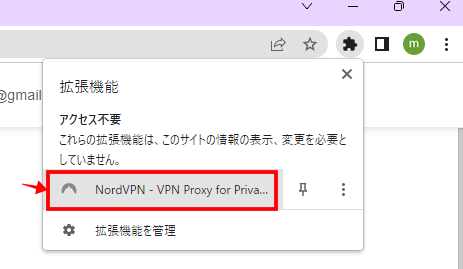
するとNordVPNのログインポップアップが表示されるので、Log inを選択してください↓↓
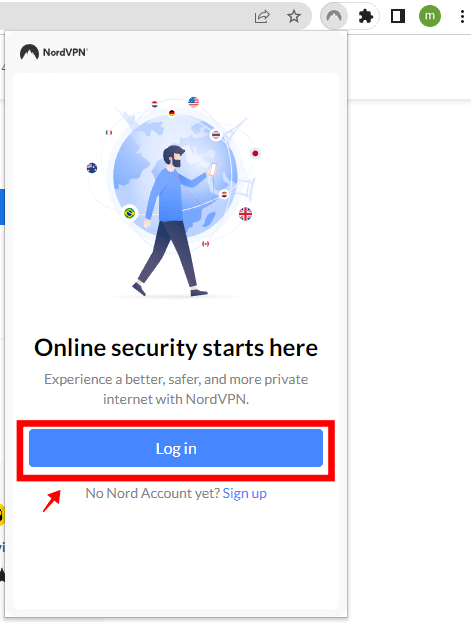
すると次のいづれかの画面に切り替わります。NordVPN契約時のメールアドレスが今設定中のGoogle Chromeブラウザアカウントと同じアドレスの場合は「アカウントを選択してください」が表示されるのでアカウントを選択してください。
NordVPN契約時のメールアドレスと異なるGoogle Chromeブラウザアカウントを設定しようとしている場合は「Log in」が表示されるのでNordVPN契約時のメールアドレスを入力してContinueを選択してください↓↓
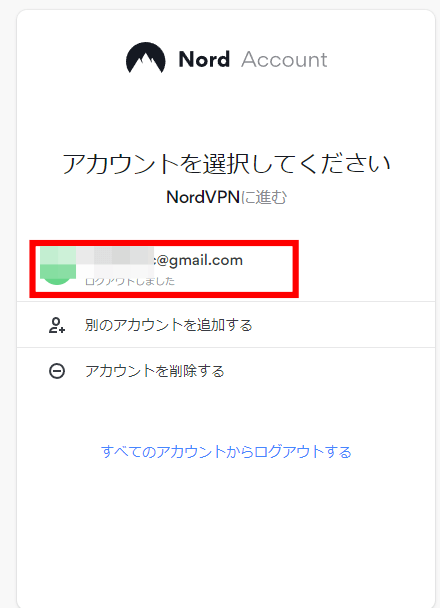
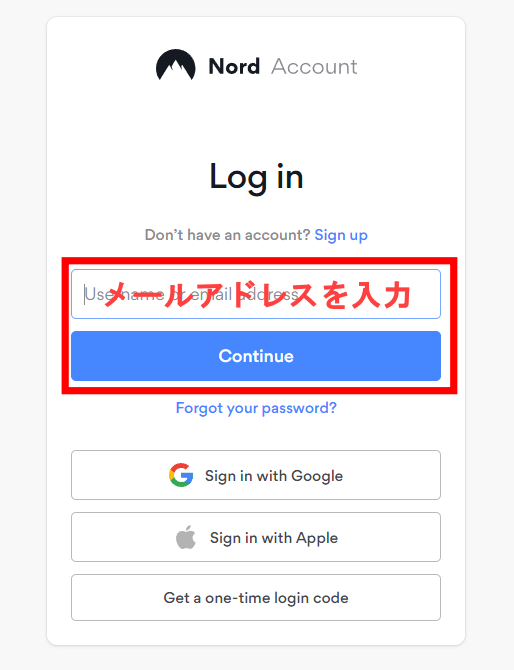
NordVPNのパスワードを入力してログイン中を選択してください↓↓
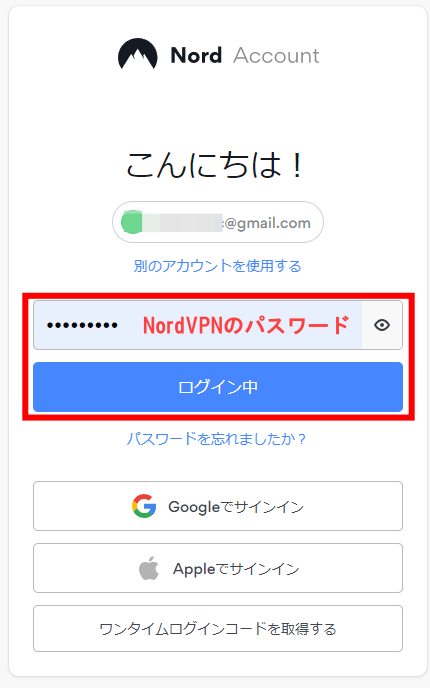
これで拡張機能へのNordVPNアプリインストールは完了です。Chromeブラウザ画面右上のアメーバみたいなアイコンを選択してNordVPN-VPN Proxy for Priva…を選択してください↓↓
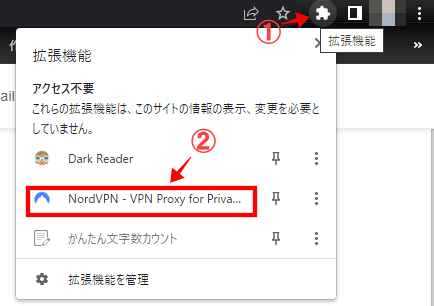
するとNordVPNアプリの操作画面が開いてVPNに接続可能な状態になります↓↓
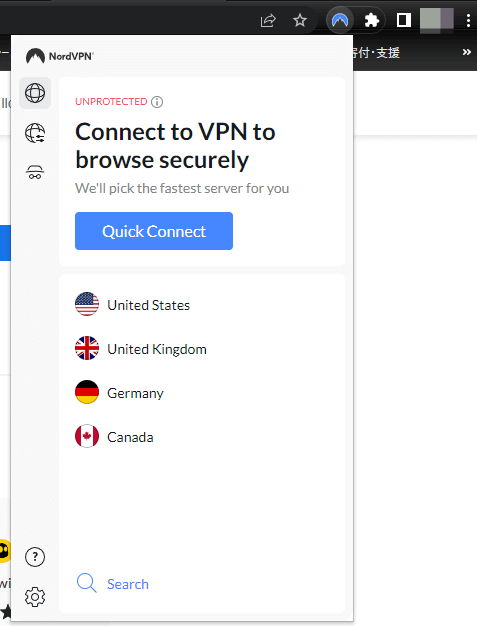
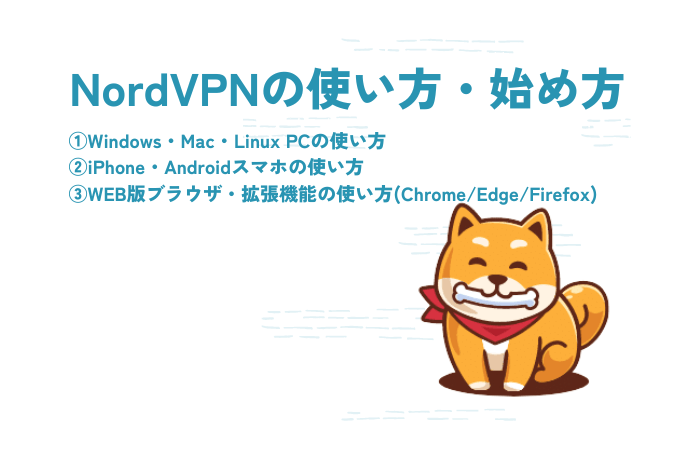
パソコン、iPhone・iPad・Androidスマホ・タブレット、拡張機能Chrome・Edge・Firefoxの基本的な使い方を解説していきます。
Windows・Mac・Linux PCの使い方
まずはさきほどインスールしたNordVPNアプリをデスクトップ画面から選択して開きましょう。
下記の画面が表示されるので、接続したい国のサーバーを選択します。
どこの国でも良い場合はクイック接続を選択すれば、ユーザーの利用環境にあった現在1番繋がりやすいサーバーを抽出して自動接続してくれます。
日本、アメリカ、韓国のサーバーは『クイック接続』の下にデフォルトで用意されているので、この3ヵ国のいづれかに接続したい方はここから選択すると今1番その国で繋がりやすいサーバーに自動接続してくれます。
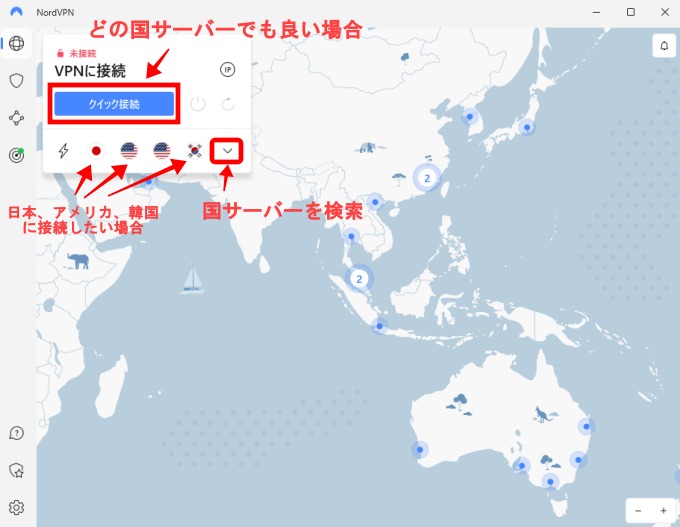
接続したい国のサーバーが決まっている場合、クイック接続の下にあるVを選択します。検索窓のタブが開くので、接続したい国名をローマ字で入力してください。特にどこの都市でも良い場合は1番上のUnited Kingdomを選択すれば1番繋がりやすいサーバーに自動接続してくれます↓
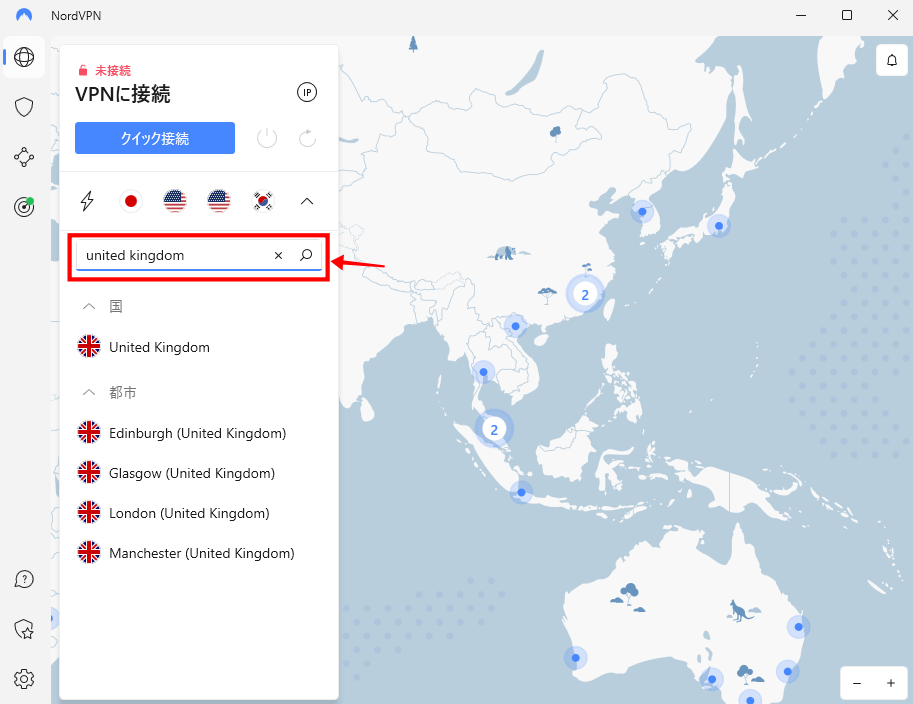
緑色で『接続済み』が表示されたらVPNに接続されている状態です。
接続が遅いまたは繋がりにくいなどの問題がある場合は、↻を選択すると別の繋がりやすいサーバーを再度見つけて接続してくれます↓
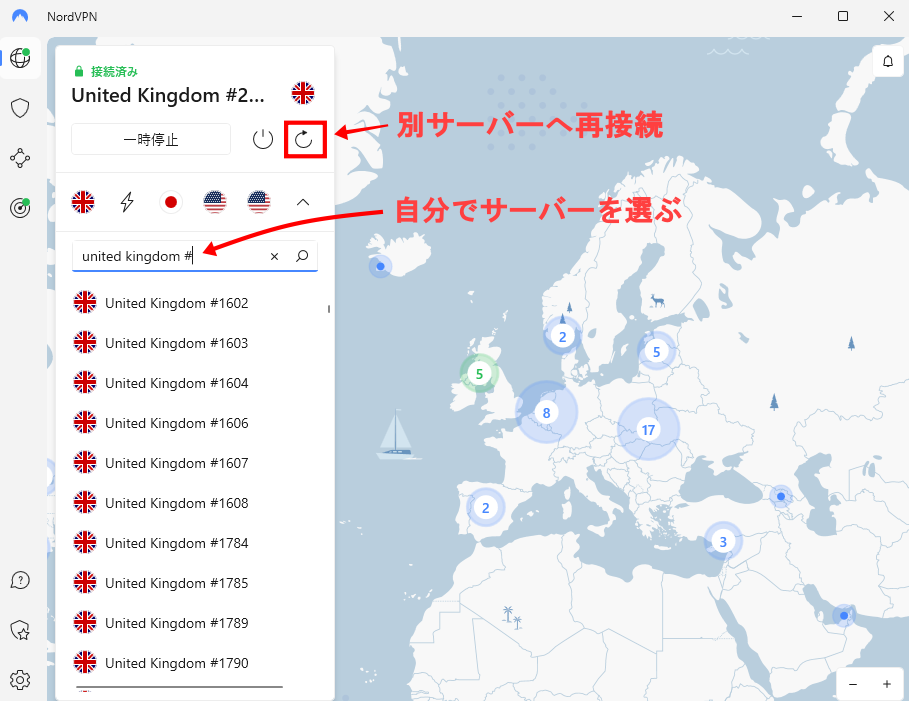
自分でサーバーを選びたい場合、『国名 #』を検索窓に入力するとその国の全サーバーが一覧で表示されます。国名と#の間に半角スペースを入れるのを忘れないでください
VPNに本当に接続されているのか確認するにはIPアドレス確認ツールを使用します。
VPN接続前のIPアドレスと接続後のIPアドレスが変わっているか、国がUnited Kingdomになっているか確認しましょう↓
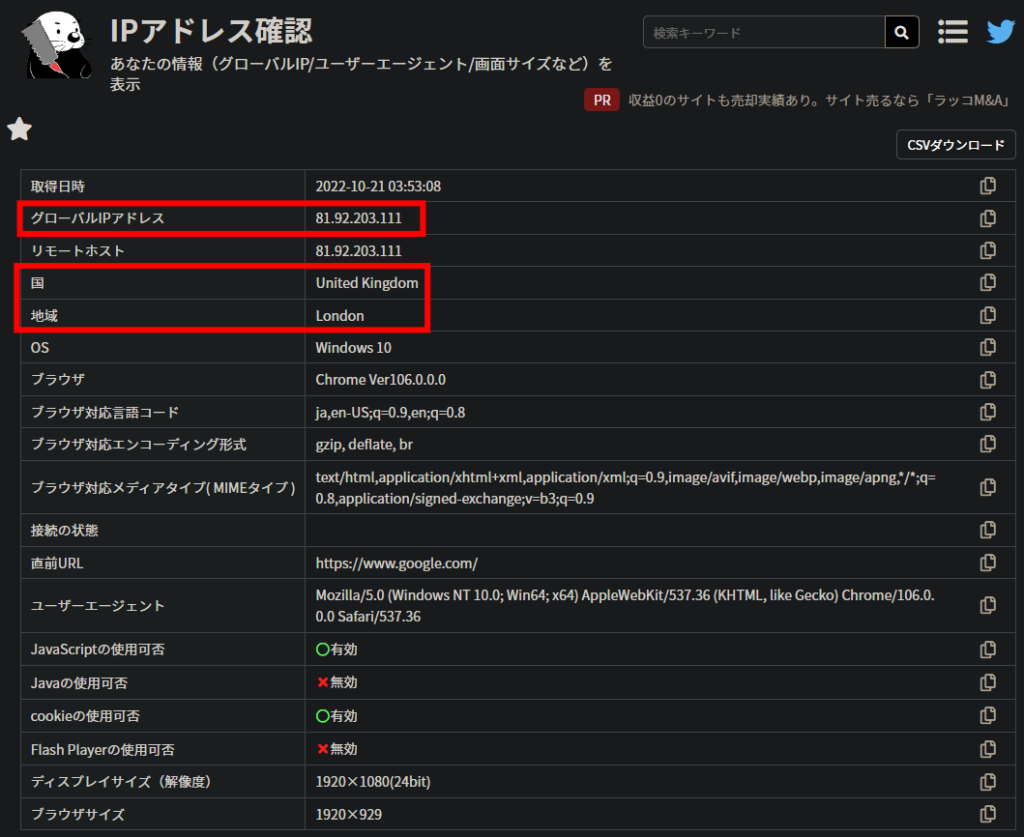
VPN接続を解除したい場合は下記の接続解除ボタンを選択します↓
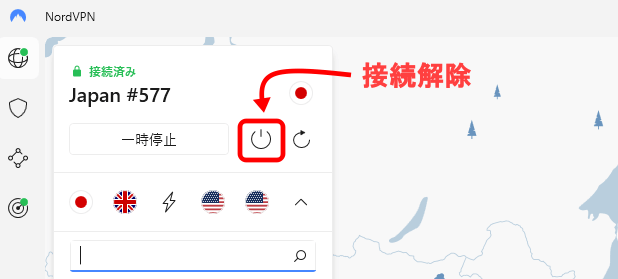
iPhone・Androidスマホの使い方
まずはiPhoneのトップ画面からさきほどインストールしたNordVPNアプリを開いてください↓
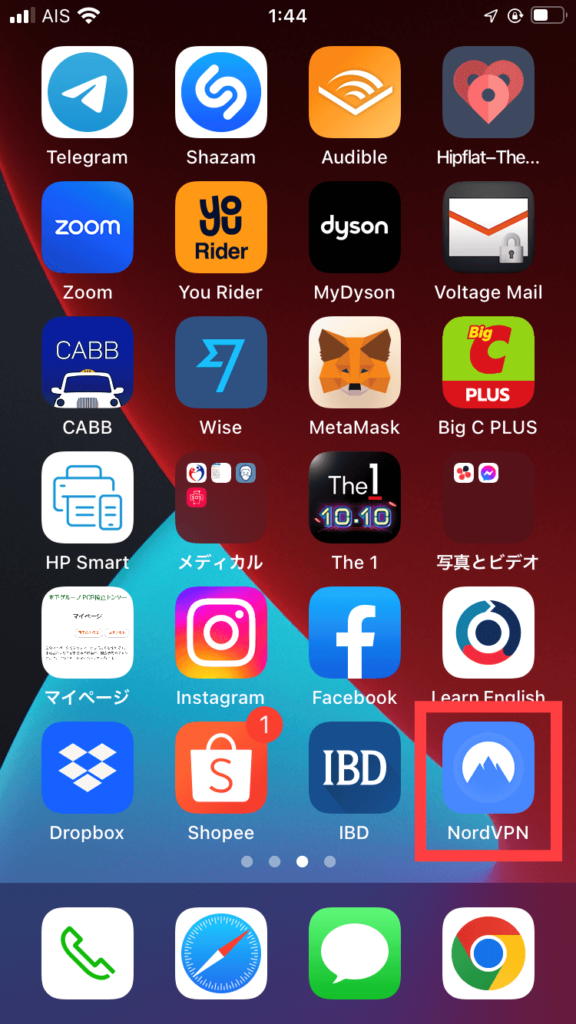
接続する国サーバーはどこでも良い場合、クリック接続を選択すると現在1番繋がりやすいサーバーに自動接続してくれます。初めてVPN接続する場合はiPhone端末への「構成追加」というポップアップが表示されるので認証して追加してください。
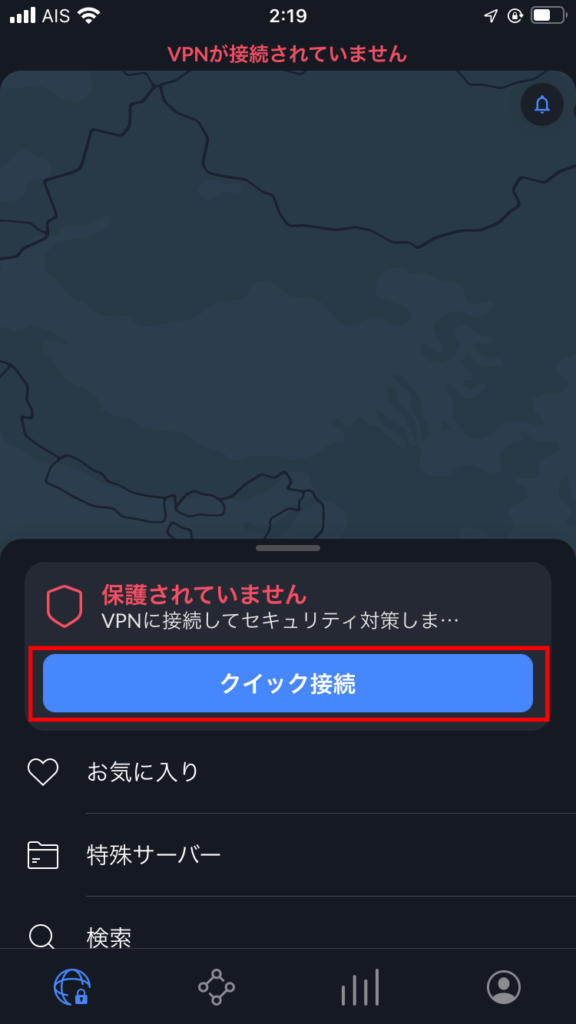
接続したい国サーバーが決まっている場合は検索窓を選択して、国名をローマ字で入力してください↓
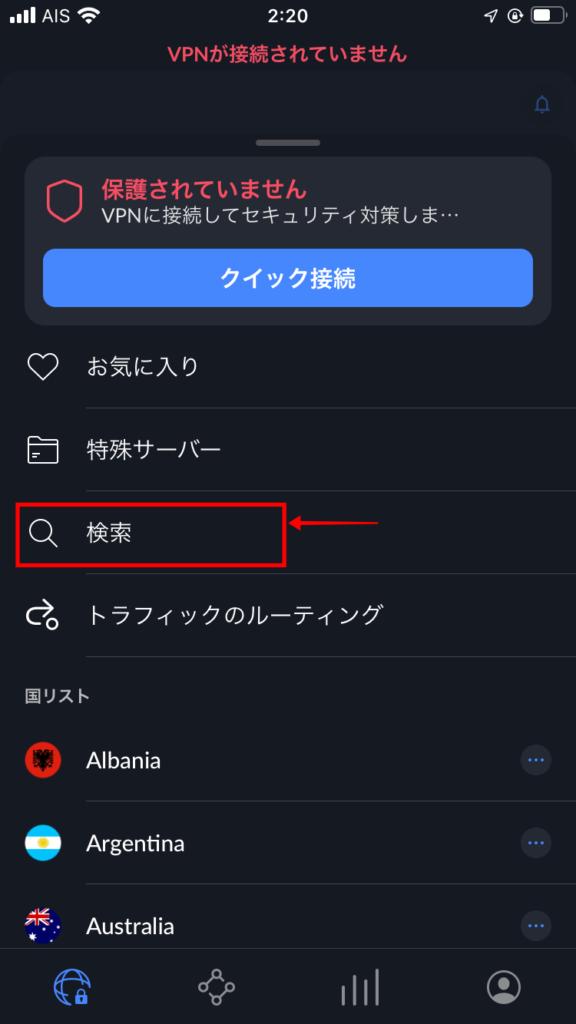
例えばJapanと国名を入力したら検索窓の下に国名Japanが表示されるので選択してください↓
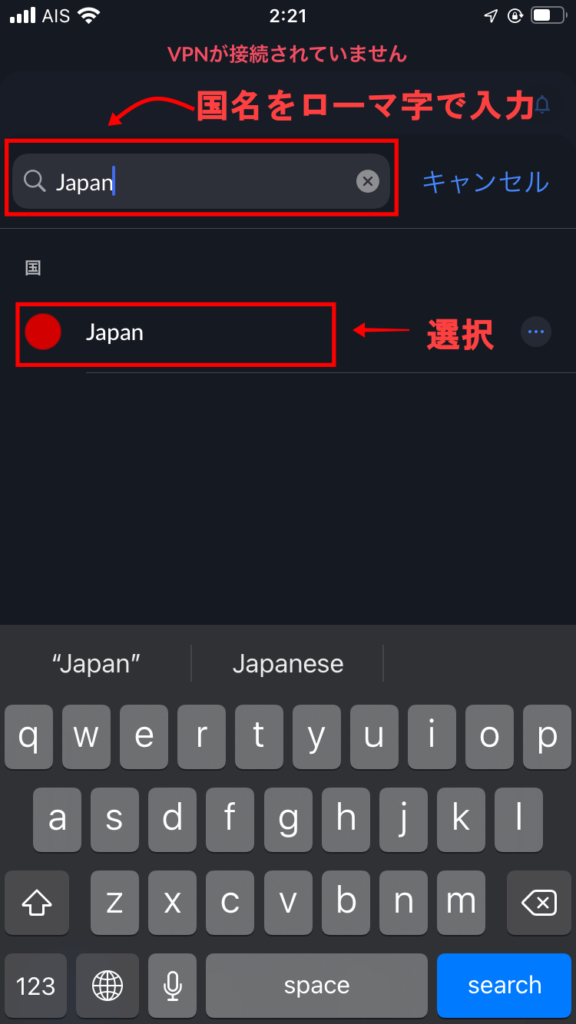
画面上に「Japan #613に接続しています」と表示されました。これで接続完了です↓
接続解除したい場合は緑色のボタンを選択してください↓
サーバーの接続が遅い場合はサーバーの再選択が必要なので3つ丸ボタンを選択します↓
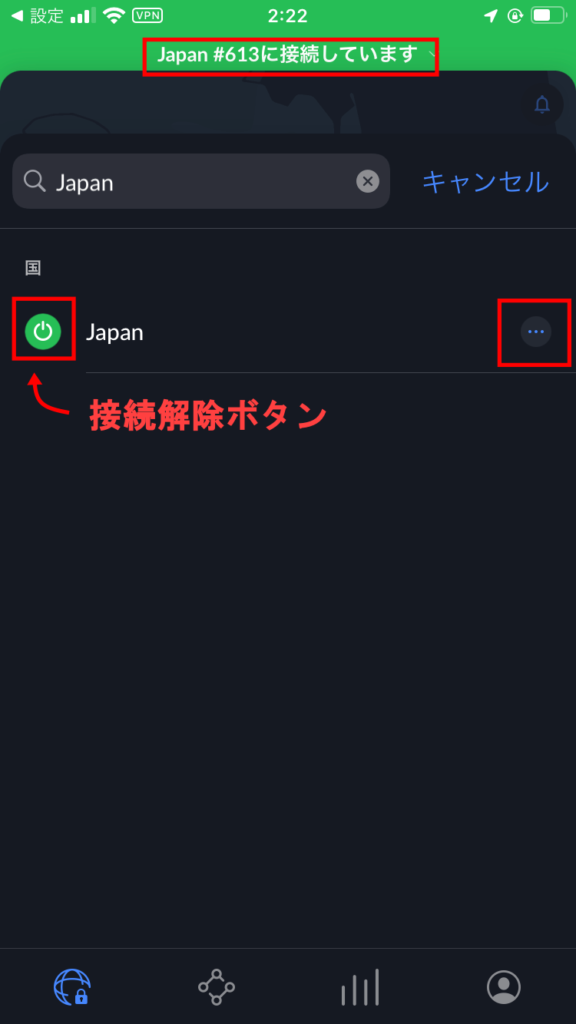
3つ丸ボタンを選択すると下記の画面に切り替わります。🔂を選択すると別の繋がりやすいサーバーを再度見つけて自動接続してくれます。
接続できたお気に入りのサーバーがあれば、ハートマークのアイコンを選択するとお気に入りリストに追加されるので次回から簡単に同じサーバーを選んで接続することができます↓
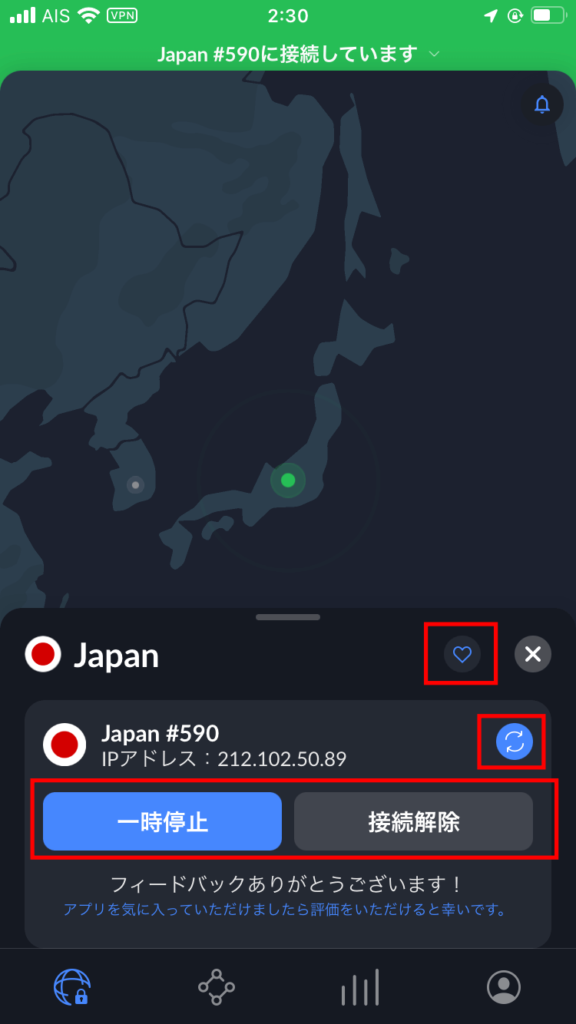
もし、自分でサーバーを選択したい場合は国の検索窓に戻って「国名 #」を入力するとその国に設置されたサーバーが一覧で表示されるので自分で好きなサーバーを選ぶことができます。負荷の数値%が低いほど混雑してないので接続が速い可能性が高いです↓
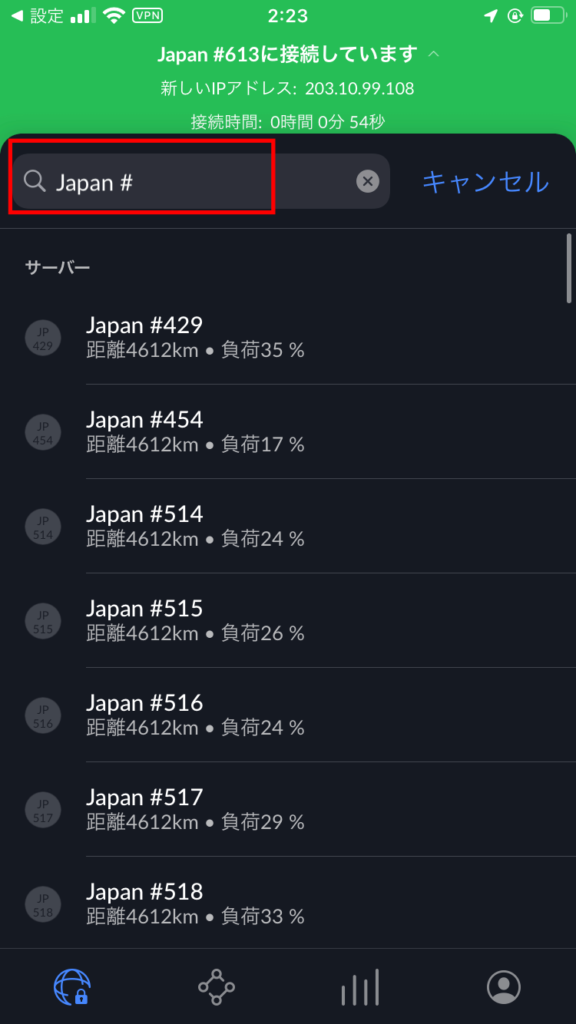
WEB版ブラウザ・拡張機能の使い方(Chrome/Edge/Firefox)
まずは、先ほど追加した拡張機能を開きます
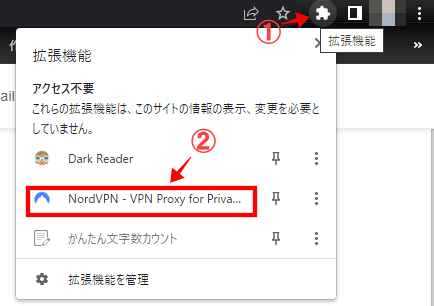
特にどの国のサーバー接続でも良い場合はQuick Connectを選択、日本・イギリス・アメリカ・ドイツ・カナダのいづれかに接続したい場合はQuick Connectの下にデフォルトで置かれている国ボタンから選択、接続したい国が決まっている場合はSearchを選択してください↓
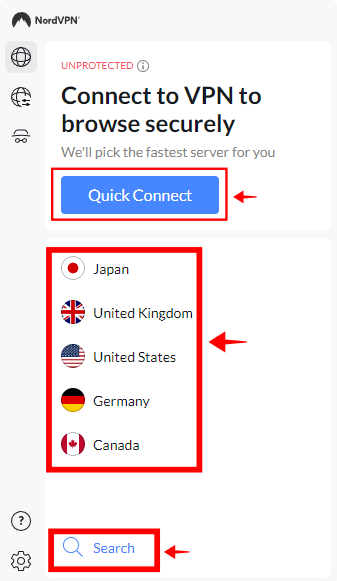
検索窓が開くので、接続したい国名をローマ字で入力してください。Countriesに国名が表示されるので国名を選択すると都市が一覧で表示されます。
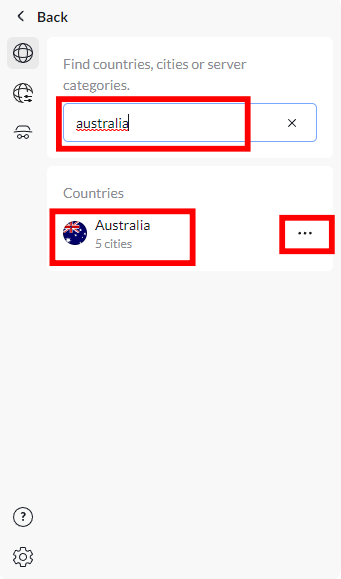
どこでも良い場合は1番上のAustraliaを選択します。
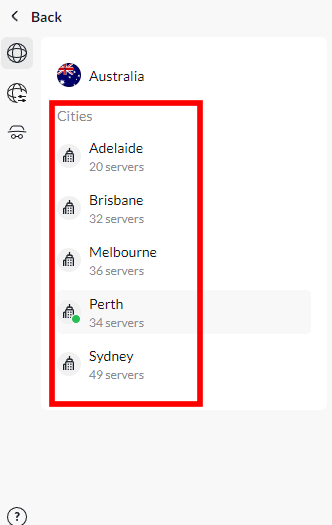
ちなみに3つ丸を選択すると画面が次のように切り替わります。画面上部にPROTECTEDと緑色で表示されたら接続完了しています。接続が遅いまたは繋がらない場合は🔂を選択すると別の繋がりやすいサーバーを見つけて再度自動接続してくれます。
接続解除したい場合は、下記の🔂の隣の解除ボタンを選択してください。一時停止はその左隣のPauseです↓
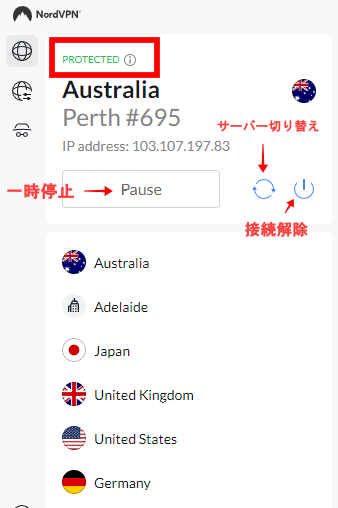
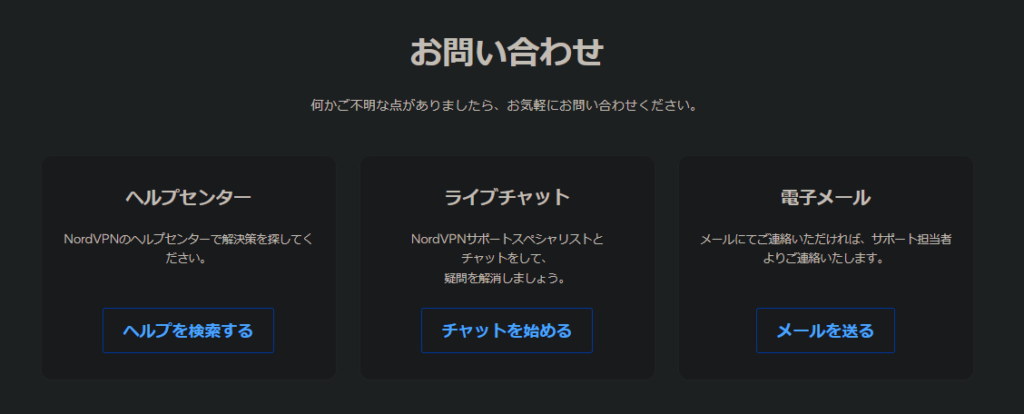
NordVPNのカスタマーサポートは主に3種類あります。
カスタマーサポートの種類
- 自動botチャット
- お問い合わせフォーム(メール)
- 非公開のオペレーターライブチャット
公式サイトから飛べるライブチャットは自動botが対応するので正直いって全然使いものになりません。以前はオペレーターと会話できたのですが、2022年10月現在はコスト削減のためか自動bot対応になっています。
お問い合わフォームは公式サイトから送信する方法と契約者のみ利用できるアプリからのお問い合わせフォームから送信する方法の2パターンあります。回答はメールで最短1~2営業日くらいなので面倒くさいです。
ボクのおすすめは、オペレーターと直接やりとりできる24時間365日対応のライブチャットです。非公開なのでどこの情報サイトでも掲載されていません。もし他サイトで紹介されだしたら当サイトからパクったと思ってください。
当サイトのユーザーさん限定でこっそり教えちゃいますね!まずは下記のリンクからチャットを開いてください↓
次に名前・メールアドレスを入力します、いづれも適当でも大丈夫ですよ。契約者の場合はNordVPNアカウントに登録しているメールアドレスを入力するとオペレーターとの会話がよりスムーズになるのでおススメです↓
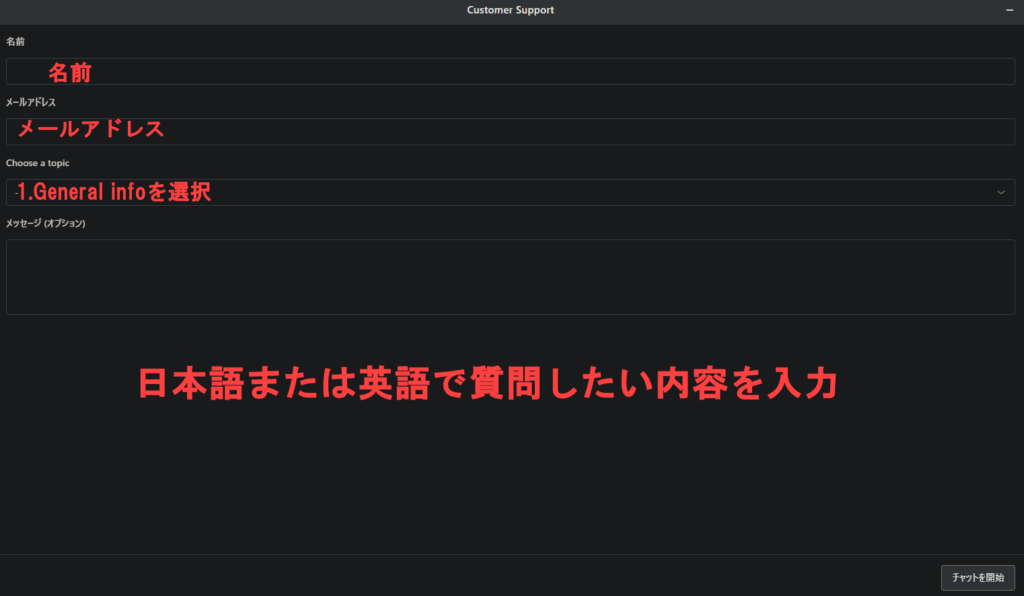
次にchoose a topicのタブを選択します。すると下記のようにタブ開くので1.General infoを選択します。メッセージ(オプション)欄に質問したい内容を日本語または英語で入力します。日本語で入力した場合は自動翻訳システムで英語変換して送信してくれるので安心してください。その後も日本語でやりとりができます。
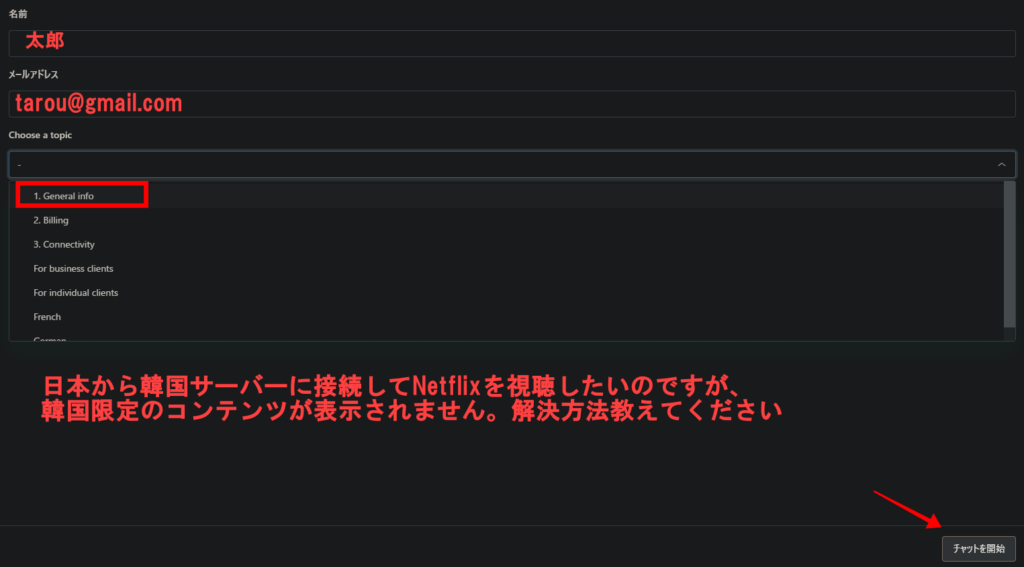
実際に日本語でオペレーターと会話してみたら下記のようになります。自動翻訳にも限界があるのでちゃんと伝わってない場合はもう1度こんな感じで送信しましょう↓
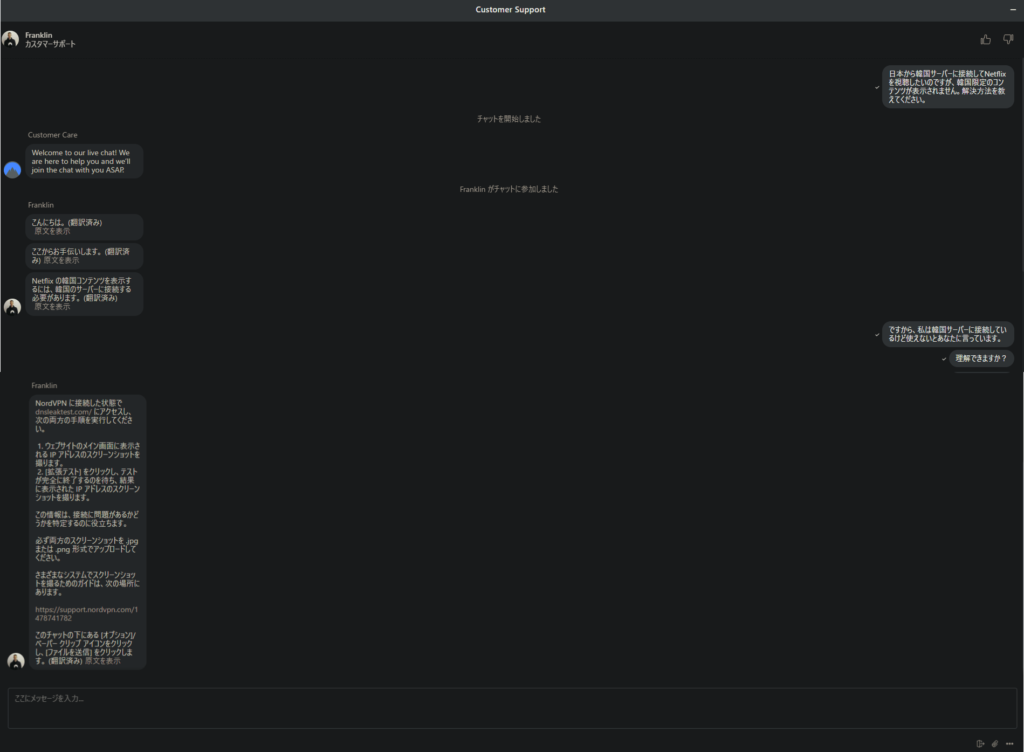
コツは英語は日本語と違って主語がないと伝わらないので、主語を必ず入れるようにしてください。例えば「私はあなたに何を言っているのか」などです。私とあなたが抜けたまま自動翻訳されると何を言っているのかオペレーターも理解できないことが多いです。

NordVPNの契約とインストールが完了して、実際にVPN接続をする前に設定しておきたいおすすめの初期設定を下記の記事でわかりやすくまとめました。新機能のThreat Protection(脅威対策)の設定と使い方も解説しているのであわせてチェックしてみてくださいね(‘◇’)ゞ
 NordVPNアプリインストール後のおすすめ初期設定(iPhone/スマホ/Windows)
NordVPNアプリインストール後のおすすめ初期設定(iPhone/スマホ/Windows)

NordVPNを使ってスマートテレビやテレビゲーム機などのコンソールでVPN接続するには、お使いのWiFiルーターの設定またはWindow PCを経由して接続設定、スマートDNSを使った設定のいづれかを行う必要があります。
コンソールによってどの接続設定方法が1番カンタンなのかなど、詳しい詳細を下記の記事でまとめたので気になる方はあわせてチェックしてみてくださいね。
Fire TV Stick
Xbox
Playstation(プレステ)
oculus Quest(オキュラス)
rasberry pi
chromebook(クロームブック)
chromecast(クロームキャスト)
Amazon kindle(キンドル)
任天堂スイッチ

リンク先のNordVPN公式サイト説明ページは英語のみですが、ブラウザ拡張機能で翻訳ツールを追加すれば日本語で閲覧することができるよ(‘◇’)ゞ
人気VPNアプリの早見表

どのVPNサービスにするか迷ったらこの3社を選べば間違いないよ(‘◇’)ゞ
※2025年3月18日時点の情報